Q:"Why is my Bluetooth not working? My iPhone will not recognize any Bluetooth devices. How do I fix this?" – Fred from Apple Discussion
iPhone or iPad users who run iOS 11 or iOS 12, alternatively updates its iOS version to a new version, likely get stuck with Bluetooth issue, such as Bluetooth not showing up on iPhone or iPad, Bluetooth won't turn on, Bluetooth suddenly disconnecting, Bluetooth won't connect after iOS upgrade, Bluetooth connection always drops and Bluetooth can't recognize Bluetooth devices as Fred reported. You may have been obsessed with this Bluetooth not working problem for a long time and still on the way to look for effective solutions. Now good chance comes. You can follow available ways to fix it soon.
1. Enable/Disable Bluetooth
First of all, you are supposed to turn off both your Bluetooth and the related Bluetooth device, follow that you can hard restart your iPhone/iPad. Continue to turn Bluetooth on and open the device you would like to connect with your iOS device. You can match them again to check whether Bluetooth can work.
Note: You can go to "Settings" > "Bluetooth" to enable the switcher if there is no way to totally close Bluetooth as well as WIFI on Control Center (iOS 11/12).
2. Forget All Paired Device and Match Again
If Bluetooth not working issue exists on iPhone or iPad, you can also remove all paired Bluetooth devices and reboot iOS device to make connection again. To do this, you just have to head to "Settings" > "Bluetooth" to click on the "i" button behind paired device. Tap on "Forget This Device" to remove it from "My Devices" list. Then turn off "Bluetooth" on "Settings" and restart iPhone/iPad. After that, you can turn on Bluetooth and try to connect afresh.
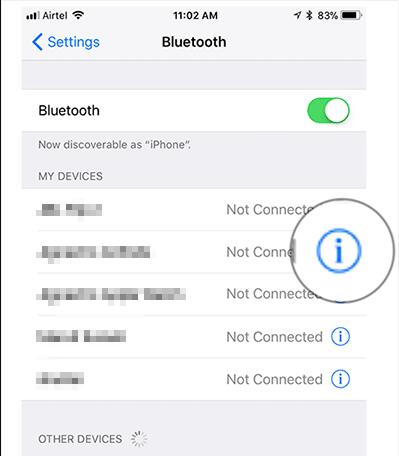
3. Restore iDevice or Reset All Settings
Another viable method to fix iPad/iPhone Bluetooth not working issue is to restore them from iTunes or iCloud. Additionally, you can get access to make factory default on iPhone or iPad. To do this, you have to go for "Settings" > "General" > "Reset" > "Reset All Settings".
Note: Remember to back up iPhone or iPad in advance as this solution may easily wipe current iOS data.

4. Reset Network Settings
The Bluetooth connectivity problem on iOS 11 and iOS 12 can also be solved by resetting network settings on iOS device, which assists you to wipe out WIFI password and website login info, leaving your iDevice factory default as well. Now, what you ought to do is just go forward to "Settings" > "General" > "Reset" > "Reset Network Settings". Afterwards, enter password for your iPhone or iPad to confirm.

5. Fix iPhone Bluetooth Not Working with Joyoshare UltFix
Bluetooth ceases to function normally? It might be caused by the iPhone system errors or bugs. To tack them, it recommended using Joyoshare UltFix. It is a system recovery program that can repair over 30 issues on iPhone, iPad, iPod and Apple TV. Designed with an excellent learning mechanism, even new users can use Joyoshare UltFix to resolve most iOS problems with ease, Bluetooth not working on iPhone included. The most prominent feature of this software is that it is able to resolve the issue without data loss.
Key Features of Joyoshare UltFix iOS System Recovery
Solve over 30 iOS problems
Compatible with almost all Apple devices
Losslessly repair the Apple device
One-click to put your iPhone into the recovery mode for free
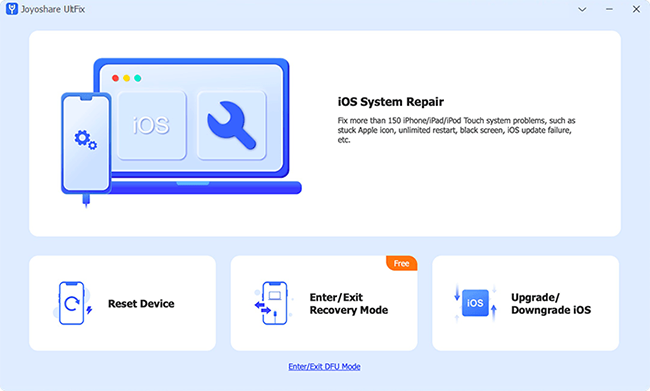
Step 1: Install and launch the software. Then connect your iPhone with the computer with a USB cord. The software will recognize your iPhone, and you can click on the Enter Recovery Mode button to usher your device into the recovery mode. Press the Start button to continue.
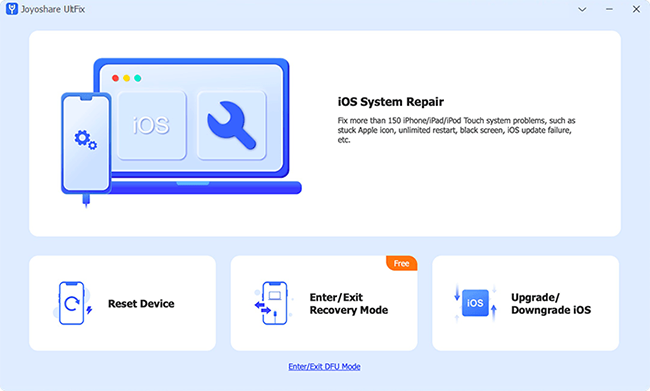
Step 2: Two modes, which are the Standard Mode and the Advanced Mode will be shown on the screen for you to select from. Choose the Standard mode, so that the problem can be solved without data loss. Press the Next button to proceed.

Step 3: Examine the device info on the screen and correct the wrong parts. After that, tap the Download button.
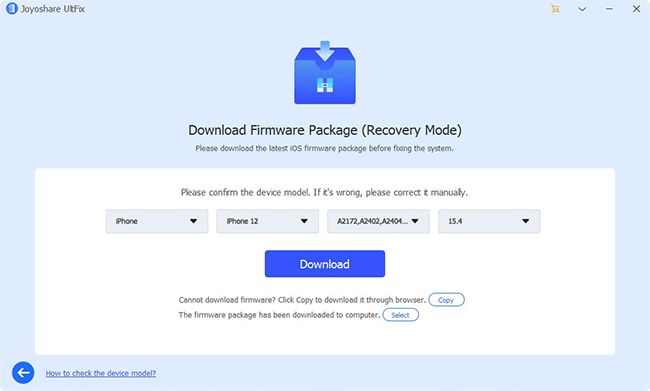
Step 4: Finally, tap the Repair button to start repairing. By the time it finishes, you will find the Bluetooth on your iPhone back to normal.


