You wanted to watch a video and opened YouTube. You selected your favorite video and waited for the video to play. However, you noticed there was nothing but black screen. In that situation, you may want to know what is it and how to fix this issue quickly to enjoy your favorite video. Black screen while playing video is an issue for many viewers. This problem lasts for a few minutes to the entire length of the video. You cannot enjoy your videos and are frustrated. But do not worry, as we present you with different solutions to fix this problem.
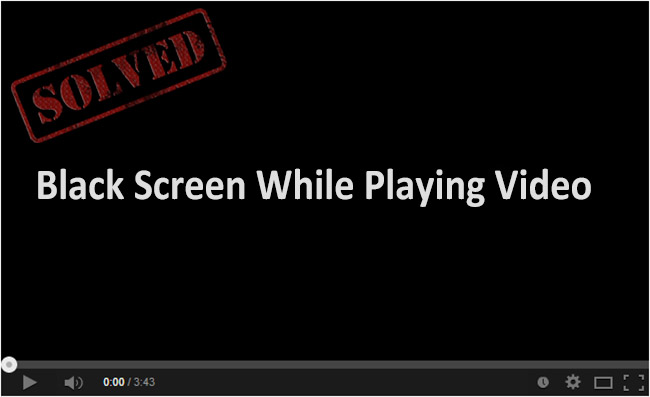
- Reasons for Black Screen Issue
- Tip 1. Check Network Connection
- Tip 2. Reinstall Driver
- Tip 3. Switch off Hardware Acceleration
- Tip 4. Clear Browser Cache
- Tip 5. Adjust Media Player
- Tip 6. Reinstall Media Player
- Tip 7. Use Video Repair
- Main Reasons/Tips for Windows Black Screen Issue
Possible Reasons for Black Screen While Playing Video
If you have faced this issue, you may want to learn more about the reasons behind it. The following are some of the reasons for the black screen:
- Poor network connection disrupts downloading the entire video
- The accumulation of the browser cache prevents playing videos
- Your browser settings are to blame
- You misuse YouTube videos by watching illegal or unhealthy content
Solution 1. Check Network Connection
Why does my computer screen go black when I watch videos? You will face such an issue when you have a poor Internet connection. Check if other devices and programs are connected to the Internet. Then, disable the network connection for unwanted devices and close the programs you are not using before watching the videos.

Solution 2. Reinstall Driver
If your screen turns black when watching video, then it is time to check for a graphic card driver o repair this problem easily. You can reinstall this driver by visiting the official website of the graphic card that you are using.
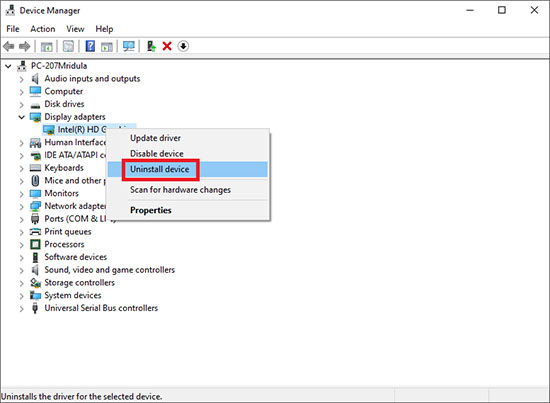
Solution 3. Switch off Hardware Acceleration
Hardware acceleration allows the browser to use your graphic card for better performance. However, you will face some unexpected errors, and this causes a black screen when playing videos. You can disable the option on your browser and see if this solves the problem. The steps below are provided for you to refer to.
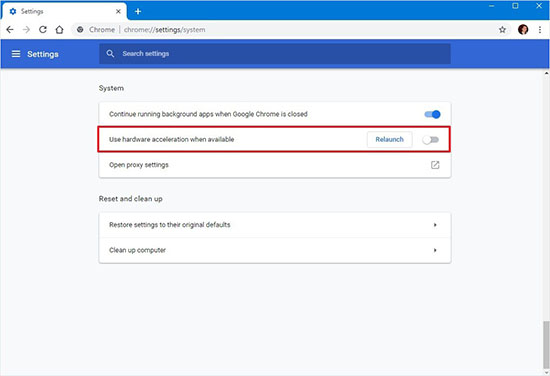
- Step 1: Open Chrome and click three dots icon. Select "Settings" - "Advanced" - "System".
- Step 2: Under the "System" section, uncheck the "Use hardware acceleration when available" feature.
- Step 3: Restart the browser and play the video.
Solution 4. Clear Browser Cache
Google Chrome videos black screen occurs when the browser cache is more. Clearing the browser data of the browser helps in fixing this issue. The following are the steps to clear the cache of Google Chrome:
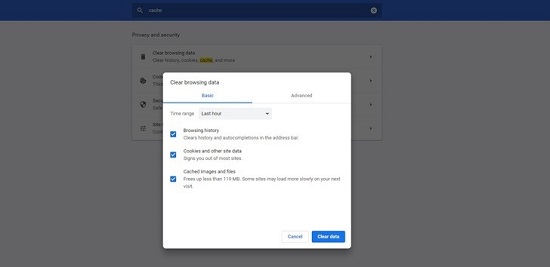
- Step 1: Open Chrome. Press Control, Shift and Delete keys together. The "Clear browsing data" window opens.
- Step 2: Select "Advanced" and choose the Time range for deletion - All time, Last 4 weeks, Last 7 days, Last 24 hours, and so on.
- Step 3: Select the items you like to delete. Click the "Clear data" button.
- Step 4: Reload the browser and play the video to check for the black screen.
Solution 5. Adjust Media Player
Black screen when playing videos on Windows 10 could be due to improper media player settings. Check out the video playback settings of the media player and make a few adjustments.
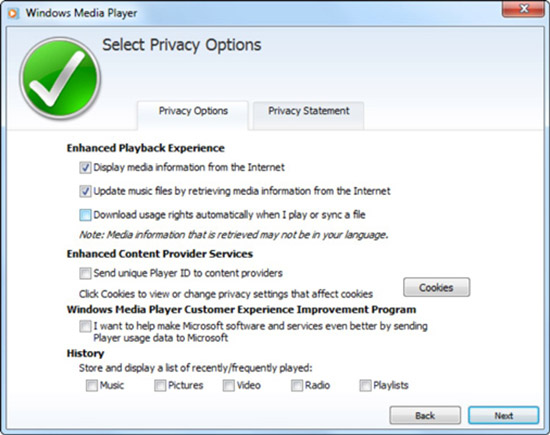
Solution 6. Reinstall Media Player
Reinstalling the media player is another solution to avoid "video has nothing but black screen while playing" problem. You can follow the steps to uninstall and reinstall the media player. Don't forget to check whether this solution fixes the issue.
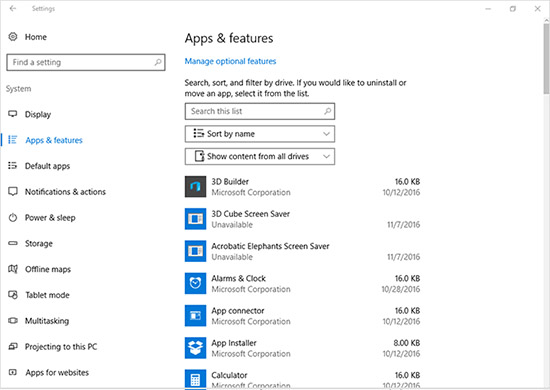
- Step 1: Press X and Windows key together. From the pop-up window, click the "Apps and Features" option.
- Step 2: Select the Windows Media Player program and uncheck the "Windows Media Player" to uninstall. Click "OK" and close the dialog box.
- Step 3: Reinstall Windows Media Player. You can try playing the video and check if the black screen problem persists.
Solution 7. Repair Broken Videos - Joyoshare VidiKit
If the screen turns black when watching video, it could be due to the corrupted video file. Suppose you have many stock videos and facing the same issue when playing through a media player. It is preferable to use Joyoshare VidiKit, as this video repair helps repair videos without causing any damage and saves your repaired video in original quality. Compatible with Windows and Mac, Joyoshare VidiKit allows users to preview files before saving the processed videos.

- Support over 25 different video and audio formats
- Repair broken videos under different scenarios
- Have high success of repairing multiple files
- Preview the repaired file before exporting with built-in media player
- Fix issues like black screen and green screen while playing video
Step 1 Open Video Repair and Import Files
First, launch the software and activate this program by selecting Repair - Video Repair. Then, add the video files that you want to repair to the interface.

Step 2 Change Settings
Joyoshare VidiKit repairs one file at a time. If you like to run parallel tasks, click the "Menu" button, and select the "Preferences" option. Under this, choose the "Advanced" feature and click the "Number of parallel tasks" option. Here, set the number to 3 for three instances.

Step 3 Fix and Save Broken Files
Click the "Repair" button to initiate the repairing process. Next, you can see the progress of the repair for each file. Upon completion, you will see the completed and failed status, respectively. Select a video you want to preview before saving. Then, click the "Save" button to export the file to the preferred location on your computer.

Main Reasons and Solutions for Windows Black Screen While Playing Video
The black screen when you play video issue can also be caused by Windows problems. There are some factors on your Windows that may cause this error.
- Windows updating problem
- Play video with corrupted media player
- Broken display adapter
- Malfunctioned external device
The solutions are:
- Update Windows to the latest version
- Disable Nagle's Algorithm
- Repair display adapter
- Ensure that cables are connected properly
- Install Windows optimizer tool on your computer
Conclusion
The black screen while playing video issue occurs due to several reasons. The computer-based solutions provide the chance to fix the problem but do not take care of the corrupted videos. A better way to ensure the smooth running of your videos is by using Joyoshare VidiKit. It repairs the corrupted video and audio file, preview the files, and save them without losing any quality or clarity. Joyoshare VidiKit retains the original file details and is a practical solution for the black screen problem.



