Google Drive is an excellent location to store all the essential files, including videos. However, there are times when you notice that you cannot play a video. You do not know the reason and find it difficult to solve this issue. Today, you will learn about the different tips that come in handy when facing the Google Drive video cannot be played error. Fortunately, the solutions discussed here are easy to implement, and you can choose any answer without any restrictions. In addition, the content will further help you fix the Google Drive account without data loss.
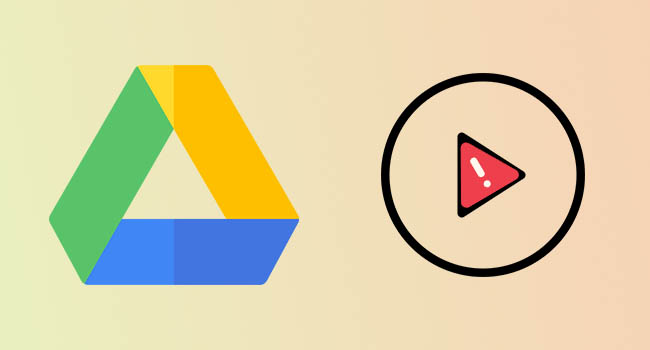
- Tip 1. Check Internet Connection
- Tip 2. Reopen the Video
- Tip 3. Avoid Pirated Content
- Tip 4. Check the Video Resolution and Size
- Tip 5. Use Supported Video File Format
- Tip 6. Use Incognito Mode
- Tip 7. Disable Hardware Acceleration
- Tip 8. Update Browser
- Tip 9. Download Video
- Tip 10. Clear Browser Cookies
- Tip 11. Use Video Repair
- FAQs about Google Drive
Solution 1. Check Internet Connection
Check the strength or speed of the Internet using a speed test. Skip the following steps if the strength is as provided by the ISP. If it is not, continue with the next steps. Turn off the modem and router. Pause for at least five minutes before restarting the modem and router. Check for the cables. If everything is fine, then call your Internet service provider and lodge a complaint about the slow Internet speeds.

Solution 2. Reopen the Video
Under certain circumstances, Google fails to open the video, and you will notice the "Google Drive MP4 not playing" message. Sign out of the account and close Google Drive. After a few minutes, try playing the video after signing in with a valid account. If you are still unable to play the video, continue to the next solution.
Solution 3. Avoid Pirated Content
Sign into your Google account and play the video. However, Google will prevent a video from playing if it is pirated. Google checks file hashing to identify pirated videos and blocks them from playing. Therefore, avoid uploading any pirated video to Google Drive.
Solution 4. Check the Video Resolution and Size
Google has set specific parameters to upload a video. It includes the resolution and the file size. If you could not play the video even after trying the above three solutions, the problem could be with the video's resolution and size. A better way to save the file in Google Drive and enjoy watching it anywhere is by decreasing the resolution and size. Although online conversion tools are available, opting for offline software is preferable. For example, you can use VLC to convert the video file, where you can change the resolution and size as per your needs.
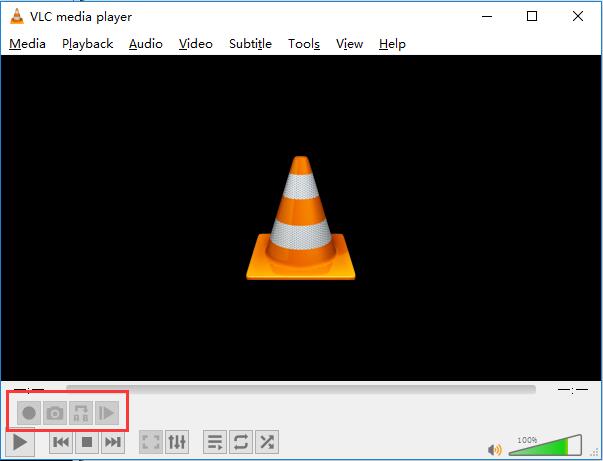
- Step 1: Install VLC. Click the "Media" option from the toolbar and select the "Convert/Save" feature.
- Step 2: A new window opens, where you must choose the "File" tab. Under this tab, click the "+Add" button to browse the video file that you want to save to Google Drive. After adding the file to the program, click the "Convert/Save" button at the bottom.
- Step 3: You will see the convert window pop-up. Here, under the profile section, choose the preferred target file format. Alternatively, you can click the settings symbol beside the dropdown box to change the resolution, size, quality, and frame rate parameters. Finally, confirm the changes by clicking the "Save" button.
- Step 4: Under the destination dialog, click the "Browse" button to choose a location to save the file. Then, click the "Start" button to initiate the conversion process.
Solution 5. Use Supported Video File Format
The error that video cannot be played in Google Drive appears when Google fails to recognize the file format. Although Google supports different formats, it does not include all the formats. You can upload a video of any file format, but it will play only compatible ones. You can play video files in 3GP, AVI, FLV, MPEG, MOV, WebM, and WMV.
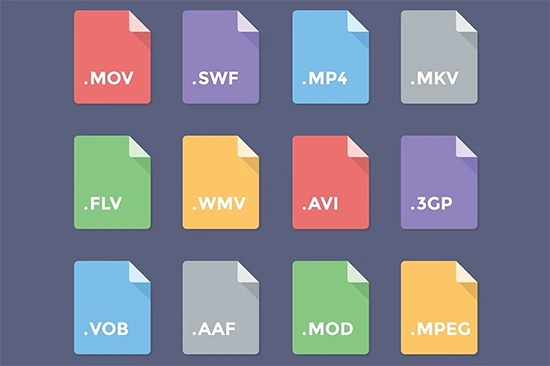
Solution 6. Use Incognito Mode
It is common for users to install plug-ins on their web browsers. Nonetheless, specific extensions interfere with the web browser's default settings, making it difficult to play videos and audios at times. Google Drive MP4 not playing error appears if an extension on the web browser is causing trouble. To ensure that an extension is behind the playback issue of the video from Google Drive, use the incognito mode.
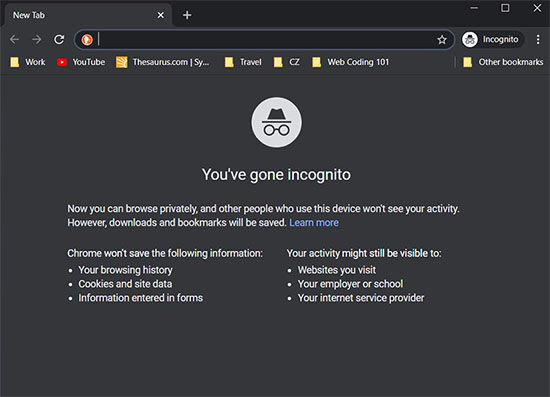
- For Google Chrome: Launch Google Chrome. Click the three dots at the top right corner and select "New Incognito Window". Sign into your Google Drive account and try playing the video file.
- For Mozilla Firefox: Launch Firefox browser. Click the three horizontal lines and click the "New Private Window" option. Open Google Drive, log into your account and play the video.
Solution 7. Disable Hardware Acceleration
Disabling hardware acceleration is another solution on how to open video in Google Drive. Hardware acceleration is a process where the web browser shares some of the load or tasks to your computer's hardware to speed up the process. In this case, enabling the feature causes the browser to use the Graphics Processing Unit (GPU) to playback the video. Although enabling the features improves the performance, it does cause hindrance to media playback. Disabling the feature will help play video files smoothly from Google Drive.
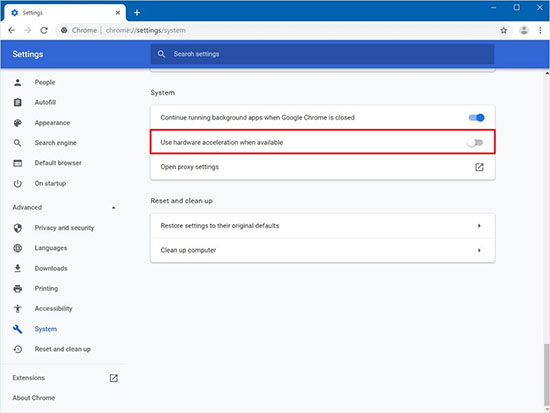
- Step 1: Activate Google Chrome and click the three dots at the right top corner. Select Settings from the list.
- Step 2: Choose Advanced and click System.
- Step 3: In the System tab, find and turn off Use hardware acceleration when available option.
Solution 8. Update Browser
Web browsers update automatically. However, if you have disabled the function for some reason or are unsure whether the option is active, enabling the automatic update helps the browser remain updated to the latest version. In addition, the process helps fix the bugs and improve performance. It can also prevent Google Drive video cannot be played error.
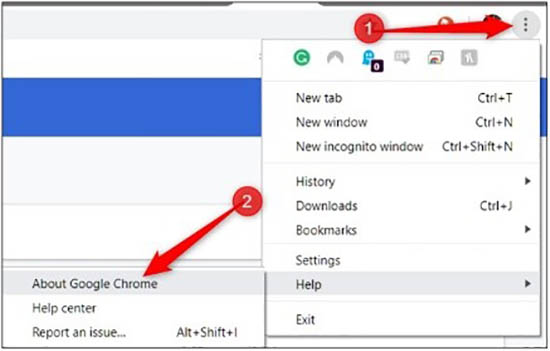
- For Google Chrome: Press the three vertical dots that you see at the top right corner of the web browser. Now, select "Help" and choose "About Google Chrome". You will notice an update if there are any. Click the "Relaunch" button to apply new updates.
- For Mozilla Firefox: Click the three vertical lines in Firefox at the top right corner to open the menu. Click "Help" and select "About Firefox". The browser will check for any updates and download them automatically. Then, you can restart to apply the update.
Solution 9. Download Video
If you have space on your device that you are using to access the video in Google Drive, download it and then play using your favorite media player. The process to download video from Google Drive is as follows:
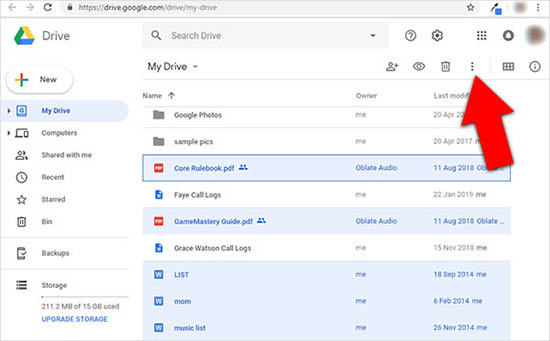
- Step 1: Launch your web browser, open Google Drive, and sign into your account.
- Step 2: Select the video that you want to download.
- Step 3: From the menu, select the three dots (more actions) feature and click the "Download" option.
- Step 4: The file will save on your computer in a zip format. You can unzip the folder and try playing the video.
Solution 10. Clear Browser Cookies
If you can't watch video on Google Drive using a web browser, you can clean the cookies and retry. A web browser's cookies and cache aim to provide a seamless experience.
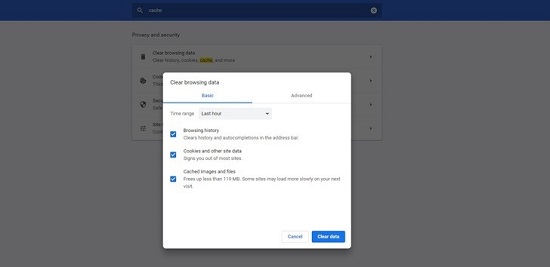
- For Google Chrome: Open Google Chrome. Click the three dots at the top right corner. Choose "More tools" and select the "Clear browsing data" option. In the window, choose the time range. To delete all the content, set it to "All time". Click "Clear data" to remove all the cookies.
- For Mozilla Firefox: Launch Firefox. Click the three horizontal lines and select "Settings". Click the "Privacy & Security" panel and select the "Cookies and Site Data" category. Activate the dialog box by clicking the "Manage Data". At the bottom, click the "Remove all Shown" button to erase cookies and stored data for all the websites. Click "Save changes".
Solution 11. Fix Corrupted Video Using Joyoshare VidiKit
If you can't watch video on Google Drive, the reason could be a damaged video file. In such instances, fixing the corrupted video file will help. Joyoshare VidiKit is a useful program for everything to fix all errors related to videos and audios. It has the power to repair a video file from Google Drive, Instagram, Facebook, Twitter, etc. and make things easy for you to process imported files in batch. Also, this program is compatible with a multitude of video and audio formats.

- Resolve over 25 video and audio problems
- Repair broken video files irrespective of the cause of the damage
- Fix videos not playing from Instagram, Google Driver, Facebook, etc.
- Preview repaired file before saving
- Compatible with media files recorded from any device
Step 1 Launch Software and Add Videos
Download and install the program from the official website. After installation, launch the program and navigate to the "Repair" - "Video Repair" options from the home screen. It will open the repair tool, and here you can add the video file. Click the "+" button to add the file and drag and drop the file.

Step 2 Change Settings
If you want to repair multiple files simultaneously, you can activate parallel tasks. You can do this by clicking the "Menu" - "Preferences" options and selecting the "Advanced" option. Then, choose the Number of parallel tasks you want from the pop-up dialog that opens and click "OK".

Step 3 Repair Video from Google Drive
At the lower right bottom of the screen, press the "Repair" button to repair the videos added to the program. The software will display the progress of the repair for each video. In addition, Joyoshare VidiKit will inform about the completion of the process and why it could not fix a particular file. After completing the repair, the software will mark all the files and ask you to preview them before saving them locally. After that, you can view the files and click the "Save" button.

FAQs about Google Drive
Q1. How do I play MP4 files on Google Drive?
A: If your Google Drive has an MP4 video file, you can play it after signing into your account. Navigate to the video file in your Google Drive and double click the file to play.
Q2. How to save video in Google Drive?
A: Log into your Google Drive account by opening Google Drive. Then, click "New" at the top left and select "File Upload". After that, you can browse the video file you want to upload. Alternatively, you can drag and drop the video file after creating a new folder or opening an existing folder.
Conclusion
There are various reasons why Google Drive video cannot be played. We have explored all the situations in this article along with the solutions. Of course, you do not have to try all the solutions. You can see if any one of them works so that you can play your favorite video from Google Drive. Alternatively, you can choose Joyoshare VidiKit to repair a video and reduce the size to avoid unforeseen situations.



