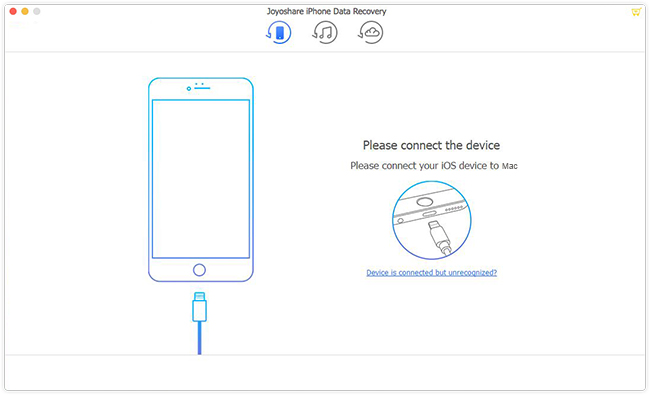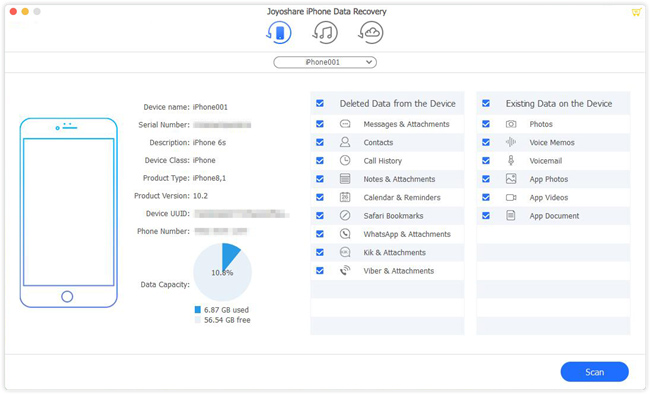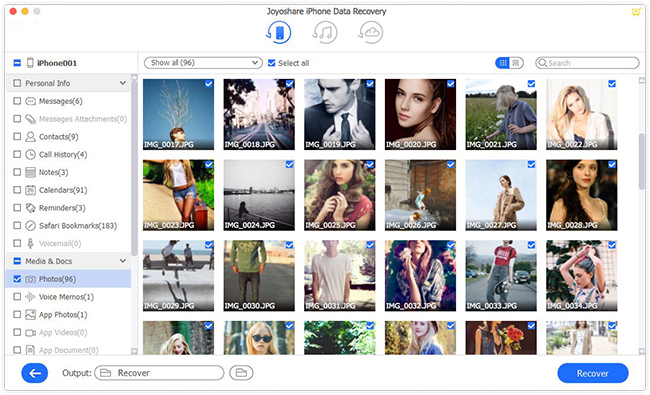With the release of iOS 12, many Apple users may want to update its device to the latest iOS version in order to enjoy its new striking features. However, have you ever considering the risk of losing your iPhone data after upgrading to the new iOS? We suggest that you should back up your data before starting to upgrade iOS to avoid terrible data loss. If you lost iPhone data after updating to iOS 12 unfortunately, don't worry, you can read this post to learn 3 simple ways to recover lost files on iPhone after iOS 12 update without or from backup files.
- Method 1: Recover Lost iPhone Data after iOS 12 Update Without Backup in Joyoshare
- Method 2: Restore Lost iPhone Files after iOS 12 Update from iTunes Backup Directly
- Method 3: Retrieve Lost Data on iPhone after iOS 12 Update by Restoring iCloud Backup
Part 1. How to Recover Lost Files on iPhone after iOS 12 Update Without Backup
To experience the new features of iOS 12, you may forget to back up your iPhone data, or you just don't know this may lead to data loss if the update failed. Now you have a possibility to recover lost data after iOS 12 update, even if you haven't backed up your data in advance. Joyoshare iPhone Data Recovery is here to help you out.
This trusty iOS data recovery is powerful enough to salvage any lost files from iPhone directly, which includes contacts, text messages, Safari history, notes, photos, videos, calendars, WhatsApp/Viber/Kik messages, etc. Besides iOS upgrade error, other situations that cause data loss such as mistaken deletion, system crash, virus attack, factory reset, forgotten password, etc. can also be saved. Additionally, you can retrieve lost data from iPhone device directly, or iTunes and iCloud backup selectively with a real-time preview function offered.
Highlights of Joyoshare iOS 12 Data Recovery:
Retrieve lost contacts after iOS 12 update as well as other 20 kinds of iPhone files
Recover lost data from iPhone, iTunes or iCloud backup smartly
Preview missing iPhone files and recover them selectively
Support a wide range of compatibility of iOS devices and versions
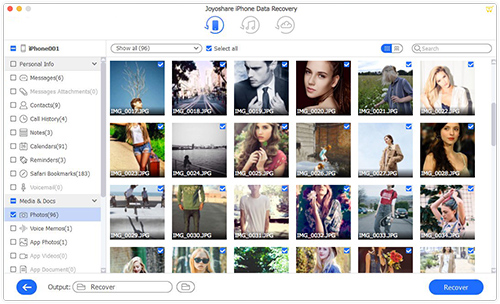
Now it's your time to try Joyoshare iPhone Data Recovery to recover lost data on iPhone after iOS 12 update without backup. Just follow the detailed instruction below to learn how to do it.
Step 1 Connect your iPhone to computer

First of all, you need to download Joyoshare iPhone Data Recovery and install it on your Mac or PC. After that, use the original USB cable to connect your device to the computer. Simply open Joyoshare and it will recognize your iPhone automatically.
Step 2 Choose lost data types and start to scan

Once your device is detected by Joyoshare successfully, you will enter the mode of "Recover from iDevice" by default, which is exactly the recovery mode you need to recover lost iPhone data without backup. You can pick the data types you'd like to recover, and then click the "Scan" button to let Joyoshare begin to scan your missing iPhone files.
Step 3 Recover lost data from iPhone after iOS 12 update

The scanning time mainly depends on the size of your data. After it's done, you'll see all recoverable iPhone files be classified in categories on the sidebar. You can preview them one by one, filter out the "Only show the deleted" option to get required ones. Next press the "Recover" button to restore all selected items and export them to the local folder of the computer.
Part 2. How to Retrieve iPhone Data after iOS 12 Update by Restoring iTunes Backup
Luckily, if you have made an iTunes backup before losing the data, you can now salvage lost files from iPhone after updating to iOS 12. Restoring iTunes backup to iPhone only needs a few steps, and here is how.
Step 1 Launch iTunes and connect iPhone to computer
Run the latest version of iTunes app on your computer, and then connect your device to the computer with a USB cable. Tap the "Trust" option if iTunes asks you to trust this computer.
Step 2 Pick the right iTunes Backup option

After iTunes detected your iPhone with no problem, you have two options to navigate to iTunes backup, one is just go for the "File" on the top menu bar > "Devices" > "Restore from Backup"; the other is to hit the iPhone icon and click the "Summary" > "Backups" > "Restore Backup".
Step 3 Restore lost iPhone data via iTunes Backup
Choose the most relevant iTunes backup and then click the "Restore" button to restore this iTunes backup file to your iPhone. Wait a while until the restoring process is completed. Don't disconnect the device during the restoration.
Part 3. How to Restore Disappeared iPhone Files after iOS 12 Update from iCloud Backup
The third method to recover lost files on iPhone after iOS 12 update is to restore iCloud backup to your gadget on the premises that you have one. The following is the step-by-step guide in detail.
Step 1Efface all content and settings on iPhone
Open your iPhone and confirm that you have an iCloud backup file. Afterward, you can go to "Settings" > "General" > "Reset" and hit the "Erase all content and settings" option to clear all settings and contents of your iPhone.
Step 2 Restore missing iPhone data from iCloud backup

Next follow the onscreen guide to set your device and when it comes to the "Apps & Data" screen, please tap the "Restore from iCloud Backup" option. Then select the recent backup that may contain the lost files after signing in iCloud account with the correct Apple ID and passcode. Wait a minute and then your disappeared data will come back again when the restoring process ends.