Q:"Can you record a WhatsApp video call?"
As one of the most popular instant messaging applications, WhatsApp is used by many users in personal life or in business. Sometimes, video calls need to be recorded for further discussion, review or sharing with others. Since it doesn't offer the option to check the previous call history, you will ask how to record WhatsApp video call. Considering it is available on different devices, including iPhone, Android, and desktop, today we'll illustrate complete solution on these platforms. You can select the corresponding method according to your actual situation.

- Part 1. Record WhatsApp Video Calls on iPhone
- Part 2. Record WhatsApp Video Calls on Android
- Part 3. Record WhatsApp Video Calls on Windows/Mac
Part 1. How to Record a WhatsApp Video Call on iPhone
If you are iOS 11 and later users to record this video, you are very lucky, as there is the built-in video recorder for you to do it. That means you don't have to install the other screen recorder. The way to operate is not complex. You can follow the steps demonstrated below to complete it.
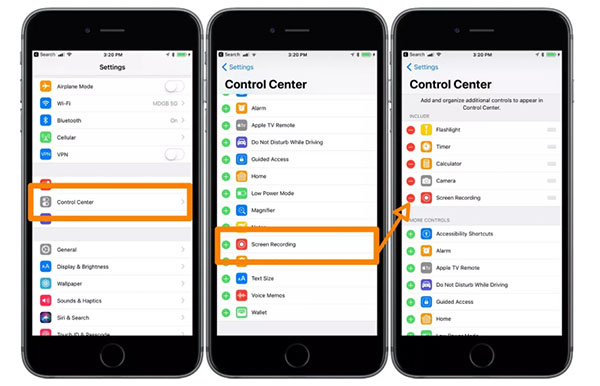
Step 1: Firstly, you need to click the icon "+" besides the Screen Recording to add the screen to your list;
Step 2: After this, you should swipe the "Home" button to get into "Control Center";
Step 3: Then you can click the "Screen Recording" button and it takes 3 seconds to start recording. Moreover, you need to make a video call on WhatsApp that you want to record;
Step 4: If you want to record with audio, you will press and hold the "Screen Recording" button deeply to open "Microphone Audio";
Step 5: Get back "Control Center" and press "Stop" icon to end it when WhatsApp video recording is completed;
Step 6: You can watch the recorded video in the "Photos" files.
Part 2. Record WhatsApp Video Call on Android
WhatsApp is not only used on iPhone, but also applied on Android device. However, unlike iPhone, not each Android device offers a built-in video recorder, so Android users need to install third-party screen recording software, such as AZ Screen Recorder. Now we'll focus on recording video calls from WhatsApp on Android.
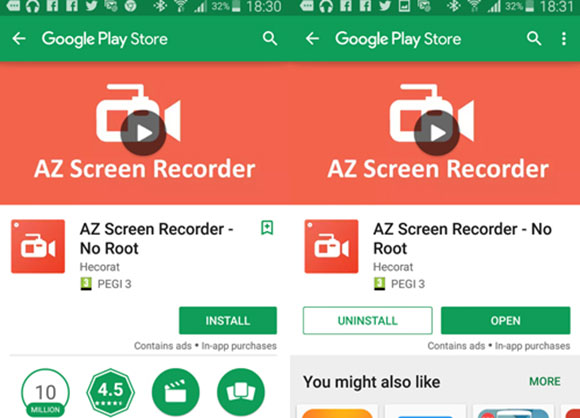
Step 1: You need to download and install the AZ Screen Recorder in Google play store;
Step 2: After you run AZ Screen Recorder, there is a widget appearing on the screen;
Step 3: You are able to click "Audio Configuration" to enable audio recording and customize other recording settings under "Settings" option;
Step 4: Turn on the WhatsApp and make a video call that needs to be recorded;
Step 5: You can tap on "Record" icon to start recording;
Step 6: After finishing WhatsApp video call, you can stop recording. The recorded video will be saved automatically.
Note: After this time, if you receive video call from somebody and you just want to record it, you can open this software to record directly.
Part 3. How to Record WhatsApp Video Call on Desktop
When you make a face-to-face video with your business partners or friends on WhatsApp, you can use Joyoshare VidiKit - Screen Recorder to record it. With the powerful recording functions, it captures all the activities happening on the screen with high quality. You can choose the recording area yourself or select the options it offers. Importantly, it allows you to personalize output format, create recording schedule, add effect to cursor and clicks, customize watermark and take snapshots.

- Capure video from WhatsApp, Facebook, WeChat and more
- Flexible settings to trim, effect, watermark, schedule, etc.
- Record video on PC and Mac with high quality
- Adjust parameters like resolution and frame rate
- Record video and audio individually or at the same time
Step 1 Run Screen Recorder in VidiKit toolbox
Get the official compatible version of Joyoshare VidiKit, finish downloading and installation it on your computer. Quickly launch it by clicking on the program icon and then open its Screen Recorder. "Record video and audio" mode will be set by default.

Step 2 Specify capture area and recording options
Under "Capture Area", you're allowed to type in both width and height to lock a region with fixed ratio. Or you can possibly click on the "+" icon to draw a recording area manually. Joyoshare VidiKit also makes it available for you to directly select size from the drop-down menu. Turn on both system and microphone sounds. Afterward, press the gear "Options" button to furtherly confirm format, shortcuts, watermark, cursor and click effects, etc.

Step 3 Start to record WhatsApp video call
Initiate a video call from WhatsApp on your computer. Next, tap on the "REC" button to start recording. During the process, you can take a screenshot to save any funny moment, trim video to small parts and pause to get rid of unwanted section.

Step 4 Save and edit WhatsApp video(s)
When your video call on WhatsApp comes to end, you can Stop to save it locally. Joyoshare VidiKit will automatically lead you to its "History" window, which lets preview, trim, delete and rename files as you want.



