Google Voice is a free internet service that can combine all your phone services and channel your calls to multiple devices simultaneously. It utilizes a simple Google Voice number to represent all your other numbers. For instance, if you have several numbers, say one for office, another one for home and the other for personal matters. So, when someone calls, you can use a single device to answer all calls using Google Voice. Since you will be answering calls for different departments, it is essential to capture for future reference. You don't have to fret if you don't know how to record a Google Voice call. Below is a guide to take you through the process.

- Part 1. Capture Google Voice Call on iPhone
- Part 2. Capture a Google Voice Call on Android
- Part 3. Capture Call in Google Voice on Windows
- Part 4. Capture a Google Voice Call on Mac
Part 1. How to Record Google Voice Call on iPhone - Google Voice
This app offers a phone number for you to text and call. You can connect using it if your number is assigned.
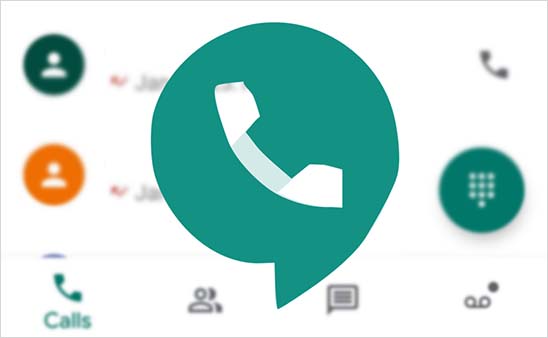
- Step 1: First, install the Google Voice app if you don't have it on your phone.
- Step 2: After installing, press the Google Voice icon on your device to launch it. All parties to the call will be alerted that the recording has started.
- Step 3: Tap the settings menu at the top left and turn on the incoming call options under the calls option.
- Step 4: Answer the call to your Google Voice number and tap 4 while on the call to start recording.
- Step 5: Press 4 or hang up to stop recording. The voicemail tab will secure all your recordings.
Part 2. How to Record a Google Voice Call on Android
Turning on incoming voice recordings and doing actual recording for Android is similar to that of an iPhone. However, the installation of their voice apps is different. You can only download the app from the Google Play store for Android while the iPhone's voice app is available on the iOS App Store. Besides, you can still capture Google Voice calls using third-party apps like the call recorder app for Android, which allows you to capture all sorts of voice calls on your Android device. You can access the recorded files under the music recordings section of your call recorder app. Below is the procedure for recording.

- Step 1: Install the call recorder app from the Google Play Store and launch it.
- Step 2: Allow the call recorder app to access your contacts, calls as the app requests.
- Step 3: Adjust the recording settings to guide the app on what to record.
Part 3. How to Record a Google Voice Call on Windows
Google Voice Recorder
If you activate your Google Voice call by heading to website, you can directly record Google Voice call using built-in Google Voice Recorder. All parties to the call must be on the call before recording.
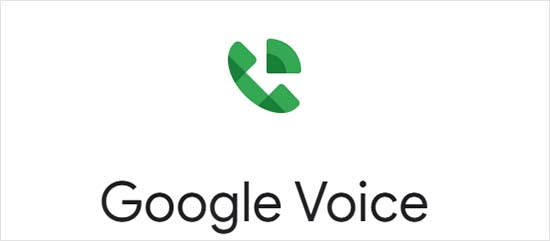
- Step 1: Visit voice.google.com on your Windows device.
- Step 2: Tap settings button on the top right.
- Step 3: Turn the incoming call options (this will allow any incoming Google Voice calls to come through).
- Step 4: Record incoming calls.
- Step 5: Press 4 to turn Google Voice Recorder on and off. You will find all your recordings on the voicemail tab.
Joyoshare VidiKit
Alternatively, you can use Joyoshare VidiKit - Screen Recorder to record Google Voice calls on Windows. It is a super powerful tool to capture your sound from both microphone and system simultaneously or separately based on your need. Plus, you can add watermark, customize recording area and schedule recording task. Joyoshare VidiKit allows you to record and edit voice calls effectively using the procedure below.
- Easily adjust codec, quality, sample rate and bitrate
- Just a few steps to capture Google Voice call on Mac and Windows
- Record Line video call, WhatsApp video call, Viber call and more
- Can skip and cut unwanted content during recording
- Capture sound from your system and microphone
- Step 1: Install and Operate Joyoshare VidiKit
- Download and install the Joyoshare VidiKit on your Windows device. Click the program icon to activate it. After launching the software, you should select Record section and press Screen Recorder to record video. Don't forget to select Record audio mode before recording.
- Step 2: Customize Recording Parameters
- Choose your input device by clicking on the drop-down list on the lower right corner. Locate and click the Format option in the lower-left corner (a pop-up window will appear that will allow you to customize your most preferred output settings). Examples of the output options you may find in this section include APE, MKA, AIFF, AC3, and MP3, among others. And buttons to set shortcuts, schedule recording task and customize storage location are also available for you.
- Step 3: Start Recording and Save Audio
- Accept your Google Voice call on your computer and tap the REC button on your Joyoshare VidiKit to start creating your Google Voice recording. Press the stop button to stop recording once done. After recording, locate the recorded audio in the library for editing. You can remove the unwanted elements from the audio or make some excellent additions.
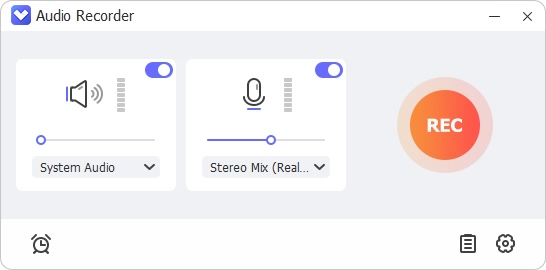
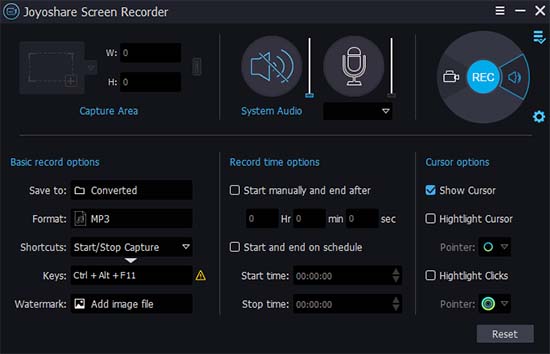
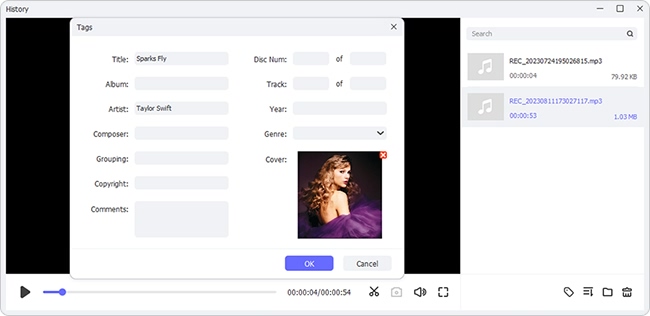
Part 4. How to Record a Google Voice Call on Mac
Mac features two simple audio recording tools, including Voice Memos and QuickTime player, which record audio from the microphone. The two apps also allow for simple editing.
Voice Memos
With a modern and new interface, Voice Memos allows you to record and share family moments, personal notes and classroom lectures effectively. In addition, you can fine-tune your video clips using tools like trim, insert and replace.
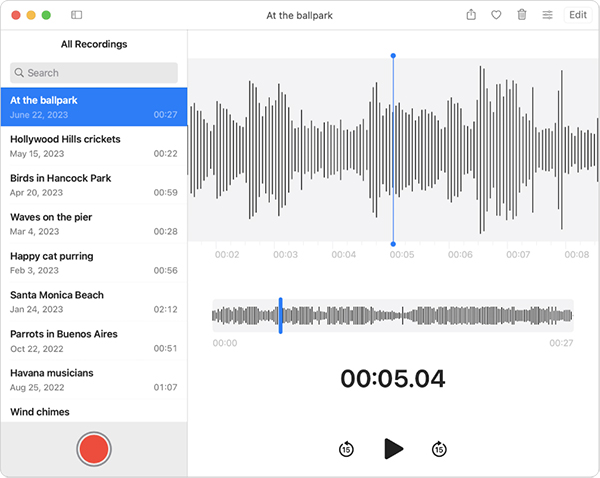
- Step 1: Tap the Voice Memos app to open it.
- Step 2: Click the large red button to start recording.
- Step 3: Tap the red button with two parallel lines in an oval to stop recording.
- Step 4: After recording, click the editing option under the File section to edit it.
QuickTime Player
Another recording tool you can use to record voice call from Google is QuickTime Player. You can edit and record using this popular screen recorder. You are able to share the recorded file with your friend and business partner or keep it for reference.
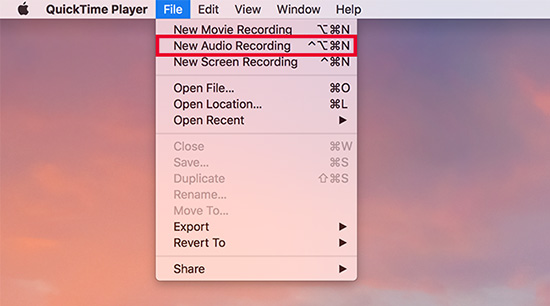
- Step 1: Tap QuickTime Player to open it.
- Step 2: Under File options, click New Audio Recording.
- Step 3: Press the red button surrounded by a gray circle to start recording.
- Step 4: Hit the gray square button to stop recording.
- Step 5: Save the recorded file.
Conclusion:
The above are some of the various methods on how to record a Google Voice call. If your device cannot capture quality recordings for your Google Voice calls, you can use third-party apps to make quality recordings. However, not all third-party apps can make excellent recordings. To get the best, you need to look at the experience of their past users to judge their reliability. We suggest that you personally try each way that you appreciate to see whether it can reach your expectations.
