Is it possible to combine exsiting music tracks with iTunes on desktop? If possible, then how can iTunes join tracks? For some who plan to combine tracks on iTunes, they might be in dire need of knowing answers to these two questions. To get a speedy answer, check out this tutorial, which presents a quick guide on how to merge tracks in iTunes. Besides, one of the best audio joiners referred as Joyoshare Video Joiner is also introduced in it to provide more possibilities.
Part 1. How Does iTunes Join Tracks Together
Merging tracks in iTunes is not a simple task for those who have less experience in this respect. To make it easy for every user to join tracks in iTunes, the following presents a quick guide to teach you. Suppose you think the process is a little bit complicated, maybe you can consider trying the simple audio joiner in part 2 to combine your tracks.
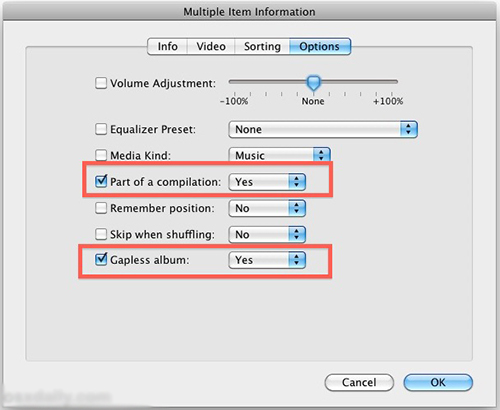
Step 1: To begin with, download and install iTunes on your computer. And then run it. If you have installed it, please directly open it;
Step 2: Next, touch "Songs" to choose your tracks to be joined. You can press the Ctrl key to select all tracks that you want to combine at the same time;
Step 3: Afterward, right-click each track and then tap on "Get Info" to edit these tracks. In a window appearing on the screen, you need to choose "Options";
Step 4: Under this option, please check "Part of a compilation" as well as "Gapless album" and set them to "Yes". Lastly, hit on "OK". Like this, your tracks are joined together in iTunes.
Note: If you are a Mac user, please launch iTunes from Launchpad. Then in the side-bar menu, head to "Library" and choose "Songs" option.
Part 2. How Does Joyoshare Video Joiner Join Tracks Together
Joyoshare Video Joiner (for both Windows and Mac) is a full-functional and economic program that requires little technical skills in terms of joining audio tracks or video clips. It not just pays attention to merging files but also integrates with advanced cutting and editing ability. With it, you are capable of making your audio/video unique by applying awesome special effects.
More, its full support to a large number of file formats makes it stand out among various joining tools. In detail, it supports importing files in all kinds of formats as well as exporting them to a wide range of formats, such as MP 3, AVI, M4A, OGG, AAC, MP4, MOV, MKV, ALAC, etc. Additionally, it features two merging modes. Taking its high-speed mode gets tracks joined together losslessly and quickly without making an effort.
Main Features of Joyoshare Video Joiner:
Fully support a wide variety of file formats
Combine joining, cutting, editing functions
User-friendly interface and simple to operate
Designed with high-speed mode and encoding mode
Losslessly join tracks of the same format at 60X faster speed

Step 1Open Joyoshare Video Joiner and input tracks
Beyond question, the first thing is to install and launch Joyoshare Video Joiner on your computer. After that, just input tracks that need to be merged to the program. Two ways can finish it. You can not only press on "Open File" to select them from the local files but also drag them to its main interface.

Step 2Pick a merging mode and an output format
After adding tracks, then you should choose either high-speed mode or encoding mode for the tracks joining. Your choice depends on your needs. For example, to merge tracks without damaging quality, please select the high-speed mode, because the encoding mode suits for users who demand to edit tracks or customize track format.
Note: To customize the format, there is a need for you to click a gear icon next to the selected output format.

Step 3Cut tracks if needed
Click "OK" to go back the main interface. Next, previewing, renaming, re-ordering these tracks can be done in this window. If you find something unwanted while previewing, you can remove it by sliding the timeline.

Step 4Edit tracks before joining
Editing tracks before joining is only for users selecting the encoding mode. In this step, they are allowed to trim these tracks, add sound effects, adjust volume, etc. Once finished, tap on "OK".

Step 5Join tracks together
What the last thing to do is touching "Convert" to start the merging process. Soon, your tracks are combined together into a "converted" file in your local file folder.






