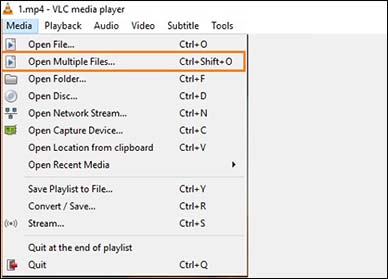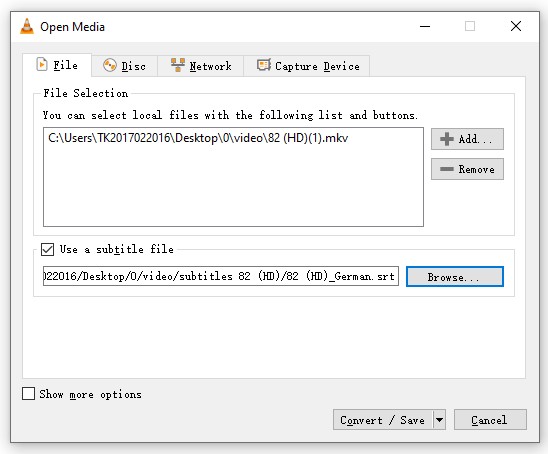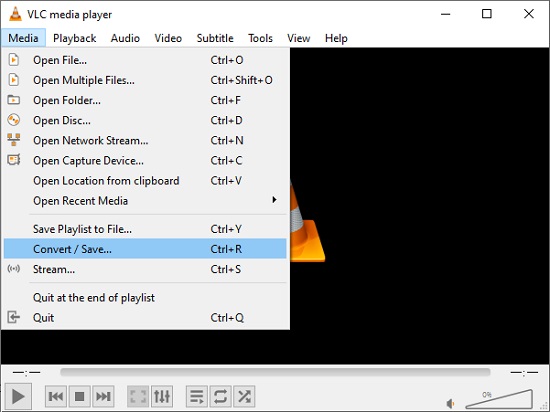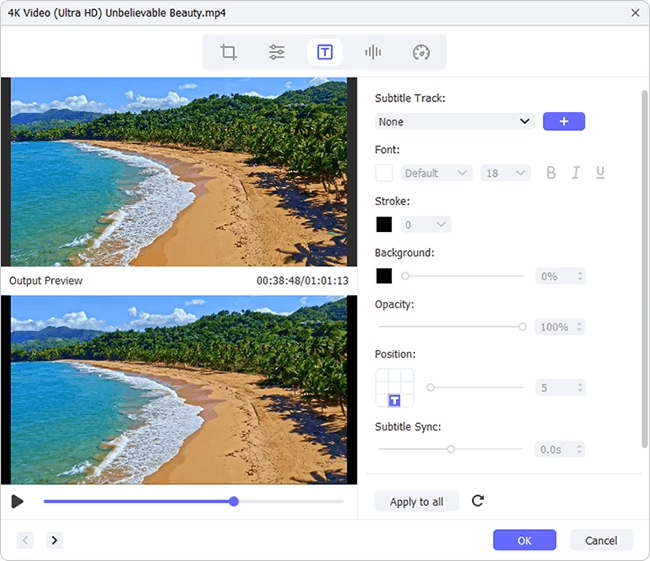Available for Windows, Mac, Linux, iOS, and Android, VLC really lives up its reputation as a cross-platform and open-source multimedia player and editor. Its free and versatile nature makes it win the appreciation of numerous users. And yet the phenomenon of not knowing how to use VLC continues. According to findings, the frequently asked question of late is how to add subtitles in VLC permanently. Direct against this question, the following gives full solutions.
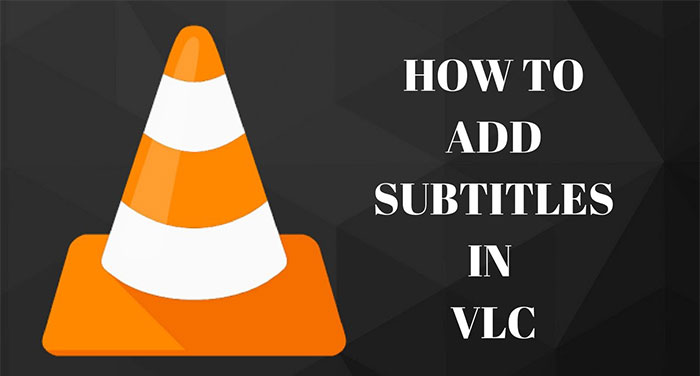
- Part 1. Add Subtitles to Video in VLC
- Part 2. Add Subtitles to Video in VLC Alternative
- Part 3. Comparison
Part 1. How to Add Subtitles in VLC
With that being described above, VLC is not merely a free media player but also an open-source video editor working on almost all platforms. As such powerful multimedia software, it is, admittedly, preferred by lots of people for editing. As someone who has lived through it, I must stress that VLC is not that simple to operate. If you are a novice and want VLC to add subtitles for your video, refer to the following stepwise guide to prevent unnecessary problems.
Step 1 Open video file in VLC
The first thing to do is installing and opening VLC media player on a computer. What the next action is to importing the video file that needs to be subtitled to VLC. There are 3 ways for the addition of media file. One is going to "Media" > "Open File...". The second is by way of drag-and-drop. The third is by "Media" > "Open Multiple Files..." > "Add".

Step 2 VLC add subtitles
Next, it is time to add the downloaded subtitle file to VLC. You have two methods of inserting subtitles. Depending on the way of adding video file, choose the corresponding method to upload subtitles. If you import the video by means of the first two ways in the beginning step, then head to "Subtitle" in the top menu bar of the main interface > "Add Subtitle File..." to embed the prepared subtitles. If the third method in the above step is how you open video in VLC, please check "Use a subtitle file" and click "Browse..." to make the subtitle file uploaded.

After the subtitle file is added, play the video with subtitles. Once the subtitles are not in sync with (ahead or behind) the video, try to use both the G and H keys on the keyboard to adjust the playback delay.
Step 3 Add subtitles to video in VLC
In the last step, locate "Play" > "Convert" (or "Media" > "Convert/Save..."). In the new window, specify an output format and a destination file. After that, touch the "Start" button to let VLC output and save the subtitled video. Visiting your appointed destination folder, you can check and play the video.

Part 2. How to Add Subtitles in VLC Alternative
To provide more flexibility and possibility for adding subtitles to a video, here is an introduction of the best alternative to add subtitles in VLC - Joyoshare Video Joiner, a comprehensive specialized media merger and editor on both Windows and Mac. Same as VLC, Joyoshare Video Joiner allows you to subtitle videos in easy steps. Not only that, the latter even offers the ability to edit subtitles in a customized manner.
Impressively, the formats of media file and the types of subtitle file that are accepted by it are many and varied. Whatever format the video (MP4, MOV, MKV, FLV, 3GP, TS, MTS, HD, AVI, MPEG, etc) you import is and whatever type of the subtitles (ASS, SSA, SRT, SUB, SMI, SUP, SAMI, LRC, etc) you want to add, the program can work perfectly with them as long as they are compatible. And also, it supports customizing the quality of the chosen format.
Highlights of Joyoshare Video Joiner:
- High-speed mode: join media files from the same source with the original quality
- Encoding mode: trim, crop, rotate, effects, watermarks, music, subtitles, etc
- 60X conversion speed to convert video to new formats and devices
- Compatible with various kinds of media formats and subtitle types
Step 1 Drag video file to Joyoshare Video Joiner
First and foremost, you should download, install, and launch Joyoshare Video Joiner on your computer. What follows is to get the video file to be subtitled to the software. Well, besides tapping "Open File" in the bottom left to upload video file, you can make it happen by dragging the target file to the middle of the main interface.

Step 2 Decide processing mode and output format
Whereafter, proceed to "Format" for the selection of mode and export format. In order to add subtitles to a video, there's no doubt that the encoding mode is your option, as the other mode - high-speed mode can but put files of the same format together in the original quality. Subsequently, you are required to set an export format as you desire. With the encoding mode, you are entitled to recompose the output quality by customizing codec, resolution, sample rate, bit rate, and more.

Step 3 Add subtitles in VLC alternative
Now, get into the editing window by the "Edit" icon next to the uploaded video file and followed by the "Subtitle" tab for subtitling your video. To add subtitle file, head over to "File" > "..." to open your local folder and pitch on the subtitle file to upload. The real-time preview and subtitles editing are provided. You could preview the result after subtitling in the right preview window at any time. Furthermore, click on "T" icon to customize subtitles font, color, style and freely modify the margin, scale, transparency, position of the added subtitles.

This professional video merger software features additional editing options besides subtitle, including watermarks, background music, visual and sound effects, etc. If needed, do editing as much as you like. Just don't forget to hit on the "Convert" button located at the far bottom right to save the video with subtitles added.
Video Tutorial: How to Add Subtitles in VLC & Joyoshare Video Joiner
Part 3. Comparison
After knowing how to add subtitles in VLC and VLC alternative permanently, there is no harming in spending some time on the following table, which focuses on the comparison of VLC and VLC alternative - Joyoshare Video Joiner from all aspects. It facilitates you recognizing which one is better for you.
| Program | VLC Media Player | Joyoshare Video Joiner |
| Interface | Not intuitive | Concise and visualized |
| Supported OS | Almost all platforms | Windows and Mac |
| Target Users | Better for professionals | Both beginners and experts |
| Supported Subtitle Extensions | AQT, CVD, DKS, RT, SMI, SSF, SRT, SSA, SVCD, USF, etc | ASS, SSA, SUB, SRT, SMI, SAMI, SUP, LRC, WEBVTT, etc |
| Accepted Media Formats | 3GP, ASF, AVI, FLV, MP4, OGG, OGM, WAV, AIFF, MXF, RM, VCD, Mod, MP3, etc | All general formats, device formats, web and HD videos |
| Processing Mode | Single Mode | High-speed and encoding modes |
| Edit Subtitles | No | Yes |
| Additional Editing Tools | Yes, but indiscoverable | Yes, obvious |
| Price | Totally Free | 5-time free use $29.95/Lifetime |