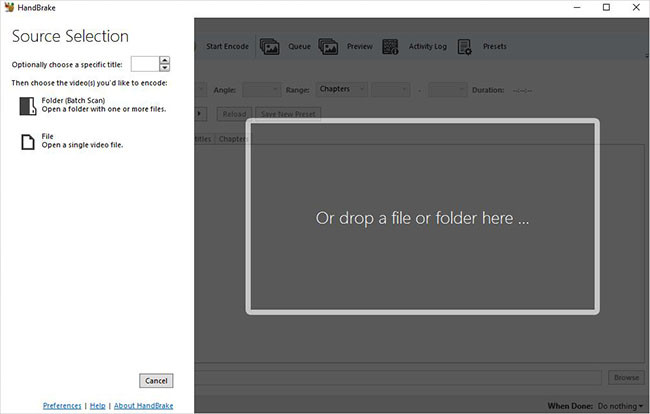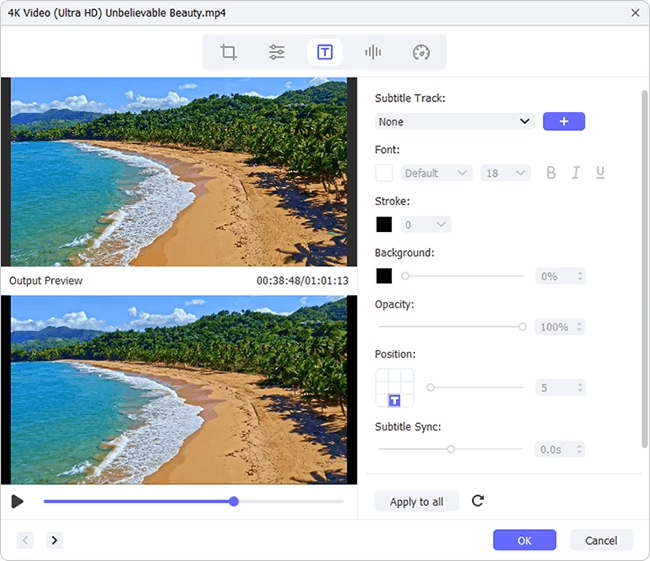As a freeware featured a lot, HandBrake is naturally welcomed. It provides varied useful and practical tools to process videos. Among all these tools, video subtitling is the most frequently mentioned. Many have the plan to add subtitles to video using HandBrake but run into some issue in practice. How to add subtitles in HandBrake without any hassle? If you are not sure, follow the stepwise guide, which introduces the option alternative to subtitle a video besides expounding the detailed steps of HandBrake adding subtitles to video.
Part 1. How Could HandBrake Add Subtitles to a Video
Developed as a free, open-source, and technical video transcoder in 2003, HandBrake brings many editing tools with great usability, which include the ability to insert subtitles, add audio to video, convert video to other codecs, trim, crop, and rotate video, and more. It has good compatibility, supporting nearly all standard video formats and devices. Although with the lack of a modern operation interface, it is not that hard to add subtitles to video using it. Please feel free to make use of the following steps to subtitle a video in HandBrake if you can't do without a reference.
Step 1 Select the video to upload
Once the download of HandBrake is completed and installed, double-click to open it. From the top menu of the main screen, choose "File" > "Open Source" > "File" to upload a single video file or > "Folder" to open more files. You are also allowed to drop video file to the designated area.

Step 2 Add subtitles in HandBrake
When your video is successfully loaded up, locate and click the "Subtitles" option as shown below. Next, press on "Import Subtitle" to import the required subtitle file from local system. As subtitle file is added, set language, char code, offset, and other subtitle preferences according to what you want. You can use the "Preview" function to preview the subtitling effects on your video.

Step 3 Export the subtitled video
In the final step, tap on the "Browse" button at the right bottom to choose an output format and output file. After that, touch "Start Encode" to begin outputting. The encoding progess bar is locate at the bottom of the screen. Wait until it is completed. Go to your specified folder to check out the subtitled video.

Part 2. How Would HandBrake Alternative Add Subtitles to a Video
Undeniably, HandBrake is easy and feasible in adding subtitles. But to tell the truth, it's hardly the best option to add subtitles to a video. Ever have quite a few users complained about its instability during the video subtitling process. To avoid these inconveniences, Joyoshare Video Joiner is recommended as the alternative to HandBrake to subtitle a video.
Joyoshare Video Joiner is suggested here, not least because it is compatible with tons of video formats and various types of subtitle files. Video files in MP4, WMV, WebM, MPG, AVI, MKV, MOV, TS, HD, etc and subtitle files in SRT, SSA, ASS, SUB, SMI, LRC, SUP, etc are accepted well. More than that, Joyoshare equips a built-in video editor in the merging program. Besides the lossless join of same files, it can also merge subtitles with video, crop, rotate, adjust, add background music, effects, watermark, extract audio from video, control volume, etc.
Highlights of Joyoshare Video Joiner:
- Add subtitles to any video in 3 easy steps
- Custom output quality, codec, resolution, etc
- Output video to other formats at 60X quick speed
- Cut and merge videos in any format in lossless quality
Step 1 Import video to Joyoshare Video Joiner
Before everything, please prepare the video to be subtitled and the required subtitle file on your computer. Next, install and launch Joyoshare Video Joiner. At the lower left corner of its home screen, use the "Open File" to import the target video from local folder. Also, you can drag the video to the specified position as indicated.

Step 2 Select the output mode and format
Now, you start setting up the output mode and format by the click of the "Format" button to access the formatting panel. On this screen, you should activate the encoding mode to subtitle a video. Then, specify an output format from "Devices", "HD Video", "Web Video", or "General Video", depending on your needs. You have the permission to change codec, resolution, bit rate, frame rate, sample rate, and other parameters of your opted file format. If necessary, touch the gear icon to get this thing done.

Step 3 Merge subtitle file with video
Once you set the export format, simply tap on "OK" to get yourself back to the first window. Locate and hit on an "Edit" icon beside the added file to enter the editing interface where the subtitle option lies. To add subtitle to video, opt for the "Subtitle" tab on the editing windows and go to "File" > click on "..." to import your prepared subtitle file. After SRT file has been added, preview the result in the right window. You are able to freely adjust the position, margin, transparency, and scale of the inserted subtitles, or touch "T" icon to set font, color, size, style, etc. as needed. When it is done, remember to click "OK" to save the subtitle settings. Lastly, you are ready to output the subtitled video to system by pressing on the lower-right button of "Convert".

Conclusion:
That's the end of this concise and comprehensive article on how HandBrake adds subtitles. Now, you have a better understanding of how to embed subtitles to a video in HandBrake. Plus, you also get the concept of the alternative to insert subtitle file to video - Joyoshare Video Joiner. Each has its own strengths and weakness. Work with what suits you best according to your needs. If you have interest in Joyoshare Video Joiner and want to know more about it, it is suggested that you have a shot at its free trial version before being registered as a formal user.