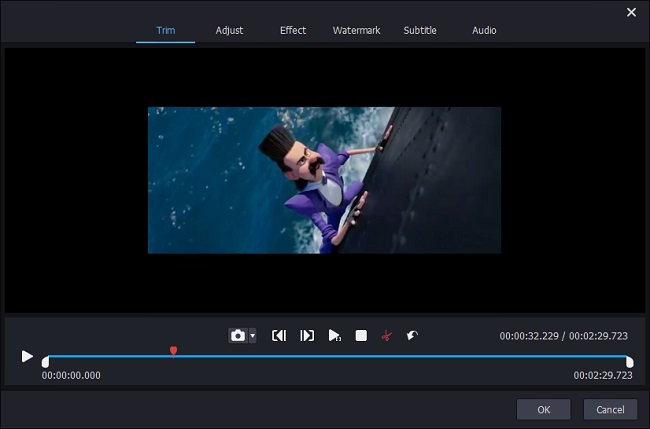Benefiting from the rapid development of technology, photographic equipment become increasingly advanced, encouraging more and more people to record their own daily lives by means of cameras or mobile phones. In the meantime, the emergence of various video-sharing platforms provides people with a huge stage to display themselves, such as YouTube, TikTok, and etc. Do you also want to create your own channel and post the video you recorded on the Internet? This guide will introduce you a powerful video editor and teach you how to edit video before uploading it.
Part 1. Some information about YouTube

As one of the most popular video-sharing platforms, YouTube allows users to view, upload, rate, share, add to playlists, report, comment on videos and subscribe to other users.
There are various functions of YouTube, such as searching for and watching videos, creating a personal YouTube channel, uploading videos to your own channels, subscribing other channels, commenting on videos, creating playlists to organize videos and so on.
YouTube users can be mainly divided into two parts: videos creators (have their own channels and upload videos) and video viewers (watch videos, subscribe to channels, interact with videos).
For video creators, they can upload their videos in 3 different ways: computer, mobile phone (Android and iPhone), iPad. In addition, if the video you upload is not supported by YouTube, you will get an "invalid file format" error message. Therefore, you need to make sure that you are using one of the following formats: MOV, MPEG4, MP4, AVI, WMV, MPEGPS, FLV, 3GPP, WebM, DNxHR, ProRes, CineForm, HEVC (h265).
Next, I will show you a recommended tool to help you edit videos free so that you can upload more attractive videos to YouTube.
Part 2. How to edit videos for YouTube
Before uploading, maybe you want to trim, merge, edit your video. And I would like to recommend a useful assistant to you – Joyoshare Media Cutter. It is an easy-to-use video cutter and joiner that can help you easily and losslessly split both video and audio files, such as MP3, WMA, M4R, AVI, MP4, MPEG, and etc. In addition, it is a professional video joiner can be used to merge video and audio clips from the same source to multiple common formats with 60X faster conversion speed.
Meanwhile, thanks to Joyoshare's built-in editor, you can customize the video with special effects, adjust the aspect ratio, add subtitle and watermark to the video, trim video into smaller clips, etc. After editing, you are allowed to export videos to online videos, including FLV, F4V, SWF, YouTube, Vimeo, Facebook and more. With the powerful functions mentioned above, Joyoshare Media Cutter can be viewed as the best way to edit videos for YouTube.
Key Features of Joyoshare Media Cutter:
Cut/Edit/Merge videos/audios easily and losslessly
Enable to convert videos and audios to popular output formats
Allow to edit, adjust and redefine videos before cutting
Support various portable devices and gadgets

Step 1 Add video file to Joyoshare Media Cutter

Joyoshare Media Cutter is compatible with both Windows and Mac. You can download the suitable one by clicking on the download button above. Then install it on your computer, launch it and import video file by clicking on Open button. Alternatively, you can directly drag the file to the software interface.
Step 2 Set the clip to be trimmed

You can select the segment you want to split by moving the control key to determine temporal interval. Also, you can enter Start Time and End Time to set it.
Step 3 Edit video before cutting

Click the edit icon beside the video segment and you can open the edit interface, consisting of 6 different functions: Trim, Adjust, Effect, Watermark, Subtitle, Audio. You can freely edit videos to suit your needs.
Function Supported Operation Trim Cut segment, play section, snapshot the screen Adjust Edit video dimensions, change aspect ratio, rotate video left or right, horizontally or vertically Effect Add special video effects and frames, adjust brightness, contrast, saturation, hue Watermark Add watermark (text or image), set the transparency of watermark Subtitle Add subtitle, change font color, position, transparency of subtitle Audio Change audio track, volume or import a new audio file, add special sound effects Step 4 Set output format

Press Format option and you will get a pop-up window of supported output formats. Choose the format according to your own needs. The "High – Speed mode" will offer you trimmed video with 100% original quality. If you want to customize the format, you can check "Encoding mode".
Step 5 Start to cut video file
After completing settings and editing, click on Start button to trim the video you set. A few seconds later, you will be able to find the file you have split in the destination folder.
There are various ways to edit videos for YouTube, but Joyoshare Media Cutter may be the best one for you. Its intuitive interface and complete functions will bring you the best user experience.