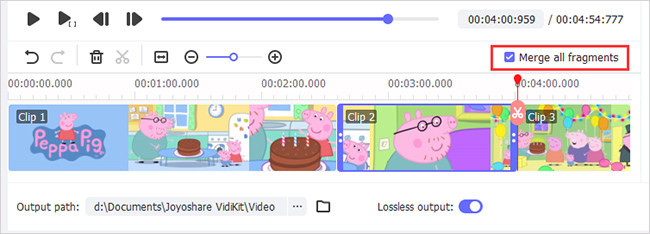Wanna liberate yourself from the annoyance of handling thousands of large video files? It's ok. Just go to cut and merge videos by taking advantage of one practical video splitter and combiner. Follow me and you can find such a two-in-one program to gratify yourself. Generally, you may have distinct misgivings, like whether it can cut videos exactly, whether the output quality will be high and whether it can support multiple format and so forth. Indeed, all is reasonable thought. But this video can easily remove your worry. Below is why.
- Step 1. Select A Dependable 4K Video Splitter and Joiner
- Step 2. Manipulate the Video Program at Every Step
- Step 3. Set about Cutting and Merging Video Seamlessly
Part 1. Best Video Cutter and Combiner - Joyoshare Media Cutter
Frankly speaking, an excellent video cutter and merger can usually perform its tasks in high efficiency without re-encoding the original video file. It must come with ease of use, wonderful performance and outstanding capability. Luckily, Joyoshare Media Cutter is such a powerful tool that can finely satisfy your needs.
By making full use of this smart program, you can cut and join video files by customizing its quality, format, codec, bitrate, size, etc. at your own will. With well-arranged timeline and sliders, you can enjoy accurate cutting totally. Certainly, according to your needs, it is also workable to adjust the volume. Any working process will be done right away. Then it's your time to have fun by playing video in any format or device, like MP4, M4V, MKV, MOV, HEVC, WMV, AVI, OGV, or iPhone, iPad, Android phones, game console, etc.
Key Features of Joyoshare Media Cutter
Cut large video files into small sections
Merge different segments into one in high quality
Extract audio track from video losslessly
Customize quality, codec, bitrate, etc. flexibly
Carry out any task at up to 60X faster speed
Support saving video in any desirable format and device
Part 2. Make Preparation for Video Trimming and Joining Process
Before processing your required video file, make sure that you have already equipped your computer with Joyoshare Media Cutter. As a result, you can let yourself get accustomed to its icon design, operation interface, button layout, cutting options, etc. ahead of time. That is to say, having rough procedures in your mind can make the later activity more smooth.
Step 1 Import your target video to Joyoshare Media Cutter
Simply run Joyoshare Media Cutter by double clicking its icon on your desktop. Then you can head to add your video file. You have two ways to make it, simply hitting the "Open" button or directly dragging video to main interface.

Step 2 Decide cutting area in exact way
At the same time, you can get two available methods to choose your favorite parts. One is to move the sliders to set both starting time and end time while the other is precisely set the temporal interval. Thoughtfully, Joyoshare will automatically play the video for you so that you can control every second by taking the aid of its well-designed timeline.

Step 3 Select output mode and destination format
Now you can press the "Format" panel to see more hidden options. It shows you High-Speed mode and Encoding mode. If you want to accomplish a fast and lossless task, choose the former. However, to customize video quality, codec, bitrate, etc., you should tick the latter one. Moreover, you have right to export your video to any common format or popular device, such as MP4, M4V, MKV, MOV, WMV, AVI, ASF, OGV, or iPhone, Android, smart TV, game console, etc.

Part 3. Initiate An Assignment on Your Computer
Considering everything is ready, you can go forward to click the "Start" button to make Joyoshare video trimmer and merger work for you. Wait for a moment until the cutting assignment is finished. Then you are allowed to see your edited video on destination folder by hitting the ![]() icon.
icon.
Step 2 Merge different video segments into a new one
Press the
 button to present the segment list in your sight. To generate more than one video files, you are supposed to tab the "+" button. It is accessible to edit every cut by adjusting its trimming area separately, as long as you use your mouse hit the designated one. Now tick the "Merge Segments" option and click the "Start" button to combine them together.
button to present the segment list in your sight. To generate more than one video files, you are supposed to tab the "+" button. It is accessible to edit every cut by adjusting its trimming area separately, as long as you use your mouse hit the designated one. Now tick the "Merge Segments" option and click the "Start" button to combine them together.