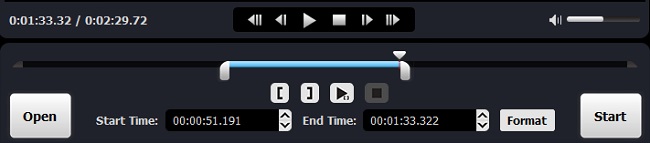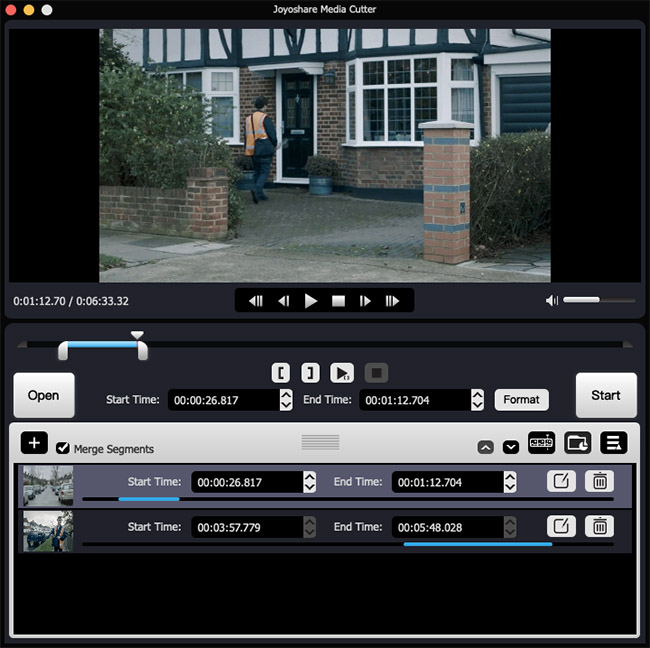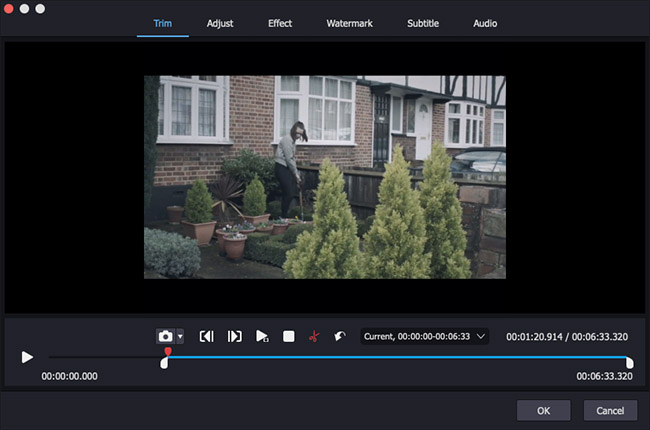When you shoot a video with your smartphone, it usually happens that your video has some unsatisfied parts or black contents, etc. If you want to remove this unnecessary portion or cut the large video into small pieces, you can use a video cutter. If you want to enhance your video and make it stunning, you can even give more edits to it. An easy-to-use yet powerful video cutter and editor named Joyoshare Media Cutter can be a good helper.
- Part 1 The Best Video Cutter and Editor Recommended
- Part 2 How to Cut and Edit Video File with Joyoshare Media Cutter
Part 1 The Smart Video Cutter and Editor to Cut and Edit Video - Joyoshare Media Cutter
Of course, you can cut and edit videos online by adopting a web-based video cutter in the browser, but it seems that online video cutter may be unstable and unsafe, and the video editing features are limited. Thus, here I highly recommend you to use a smart and powerful desktop video cutter and editor - Joyoshare Media Cutter.
With this program, you can easily to cut, trim, split and join any video or audio clips without damaging any original quality at a lightning fast speed. Alternatively, you can choose to edit more to your video with high quality, such as rotate and crop a video, change the aspect ratio, adjust the video's brightness, contrast, saturation and hue, embed watermarks and subtitles, or apply special video and sound effects to the file, and many more.
In addition, this cut and edit video software supports a ton of media file formats including MP4, WMV, M4V, AVI, MPG, MPEG, 3GP, 3G2, MP3, M4A, M4B, M4P, M4R, MP2, MPA, etc. You can also change the output format as well as codec, resolution, frame rate and bit rate, or export it onto various popular mobile devices such as Apple iPhone X or iPad, Galaxy S8, Samsung TV, Xbox 360, and many others.
Why Choose Joyoshare Video Cutter and Editor:
Cut and edit video in high quality
Cut and convert video quite fast
Contain many video editing features
Support a wide range of file formats

Part 2 A Step-by-Step Guide on How to Cut and Edit Video Using Joyoshare Media Cutter
Step 1 Launch Joyoshare and add target video
Once you've downloaded and installed Joyoshare Media Cutter for Mac (or Joyoshare Media Cutter for Windows) on your computer, you can run the program now. Then click the "Open" button to import the video you want to cut and edit, or simply drag the file and drop it to Joyoshare.

Step 2 Cut, trim and merge video losslessly
If you only want to split the video file into smaller ones, you can cut the video by moving the sliders or determine the start time and end time; or accurately enter the specific timing in the start and end boxes. Or you can click the edit icon
 beside the video clips and choose the "Trim" tab to cut the video. Don't forget to hit the scissor button
beside the video clips and choose the "Trim" tab to cut the video. Don't forget to hit the scissor button  before closing the window.
before closing the window. 
Click the "+" button to add more video copies and split them as explained above. After that, remember to tick the "Merge Segments" box to join these video clips together if you want.

Step 3 Edit the video as you like (optional)
If you want to give more edits to your video, you can click the edit icon again and then the edit window will pop up. On the top the menu bar, you can see six options for video editing. Press these tabs one by one, and edit your video according to your needs. You can crop the video, adjust the contrast and brightness of video clips, add special effects, watermarks or subtitles to your video, or add new music as the background, etc.

Step 4 Start to cut and export the video
Now click the "Format" button to choose an output mode. If you only cut, trim, split and merge videos, we recommend you to choose the "High-speed mode" which will give you a lossless and fast cutting and merging. Otherwise, if you have edited video more, you should here select the second mode - "Encoding mode", and then opt for an output device or format. You can also change the parameters of the video like codec, bit rate, etc. Then hit the "OK" button to close this window.

Next click the "Start" button to begin to trim and convert the video file. Wait for a while, and then you can find your new video in the local folder of your computer by clicking the destination folder
 .
.