Q: "Why is my iPhone not showing up in iTunes? I have tried to connect it to the computer and run my iTunes many times, but in vain. Please help if you know. Thanks." – Simon
In fact, there are many possible reasons why iTunes won't recognize your iPhone properly, such as something wrong with iPhone's lightning cable, the computer's USB port, iTunes version, computer software, etc. If you are the one like Simon who has the same problem but can do nothing about it, you might as well keep reading this article over to learn possible troubleshooting for to iPhone not showing up in iTunes.
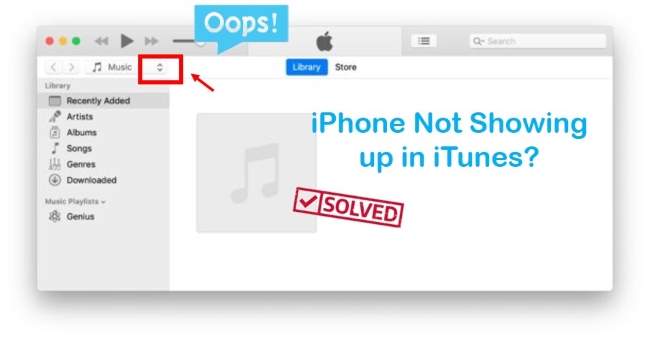
- Part 1. Why Is iPhone Not Showing up in iTunes?
- Part 2. How to Fix iPhone Not Showing up iTunes?
- Way 1. Try Another USB Cable/Port
- Way 2. Reset Location & Privacy
- Way 3. Restart iPhone
- Way 4. Restart Computesr
- Way 5. Repair iOS System [No Data Loss]
- Way 6. Have the Latest Software on Mac/PC
- Way 7. Update iTunes to the Latest Version
- Way 8. Update Driver Software on Windows
- Way 9. Uninstall Security Software on Mac
- Part 3. Final Thought
Part 1. Why Is My iPhone Not Showing up in iTunes?
iTunes does not recognize an iPhone for a few reasons. Physical issues may exist, such as faulty USB cables or USB ports. There may be a problem with the iPhone software, or debris may clog the iPhone port. No matter where the problem lies, there are some easy steps to troubleshoot to get an iPhone and iTunes to communicate again.
Part 2. How to Fix iPhone Not Showing up iTunes?
Way 1. Try Another USB Cable/Port
You can check and change another USB cable or USB port on your computer if your iPhone is not showing up on iTunes when you plug it in. Sometimes, you may don't know if the USB cable is malfunctioning or damaged. As a result, check carefully whether the problem is caused by bad connectivity. What's more, you can try to connect iPhone to another computer's USB port if necessary.

Way 2. Reset Location & Privacy
iPhone is not showing up on iTunes may be caused by the wrong settings. The first time you connect iPhone to the computer you will see a pop-up, which asks you to authorize the computer to detect and recognize iPhone. Make sure you have tapped on the "Trust" button on your iPhone. Supposing you click the "Don't Trust" button by accident, you ought to go to "Settings" → "General" → "Reset" → "Reset Location & Privacy" to erase previous settings and re-trust the computer.
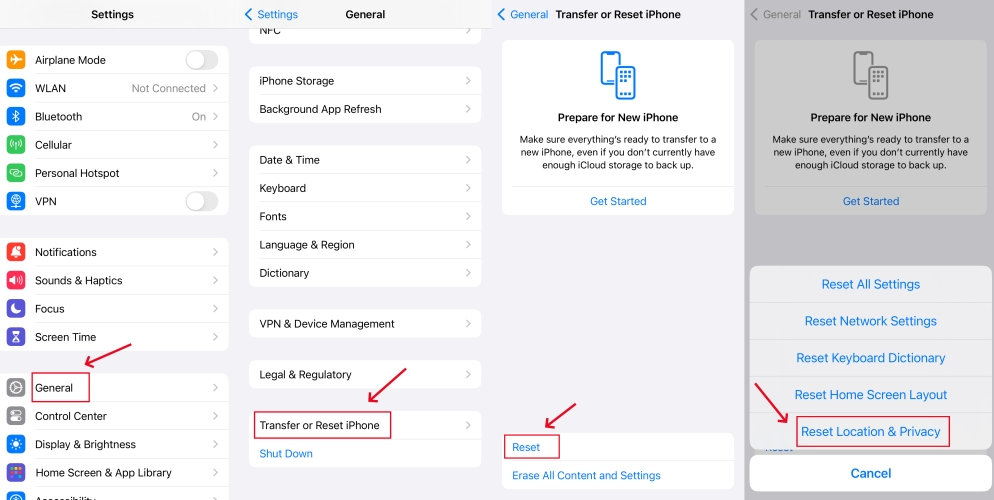
Way 3. Restart iPhone
On the step, you should simply restart your phone to fix your iPhone not showing up on iTunes. This simple fix should work if the problem is due to a minor glitch on your phone.
Step 1. Head to Settings → General → scroll down and tap on Shut Down. On the next screen, use the Slider to power off iPhone.
Step 2. Wait for iPhone to completely switch off. After about 30 seconds, restart your phone by pressing the Power button.
Step 3. When it restarts, connect it back with the computer and see if it is now showing up in iTunes.
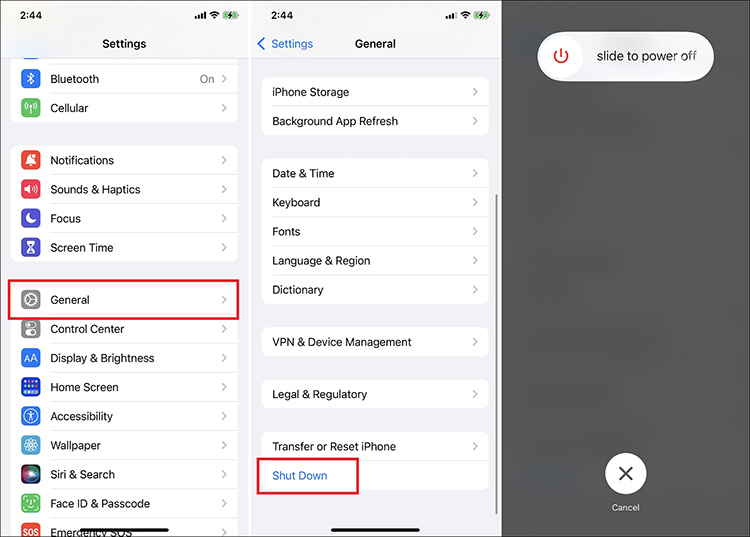
Way 4. Restart Computer
A stuck program or process may be responsible for USB devices not being recognized by iTunes or the computer. In this case, try removing iPhone and other plugged devices from your computer → turn off the computer → wait for a few minutes to restart the computer. Connect your iPhone to your computer's USB port after you restart the computer and open iTunes.
Way 5. Use the One-Stop Repair Tool – Joyoshare iOS System Recovery [Hot]
If you have followed all the above instructions but still got nothing, then the problem might be caused by iTunes or the iOS glitches. However, it's hard to figure out the root reason for this situation. So, the simplest is to use an advanced iTunes repair tool or an iOS system recovery tool to directly fix the issue. Joyoshare iOS System Recovery is a one-stop iOS repair tool that will help you to fix your iPhone not showing up in iTunes on Mac/Windows in a lossless way.

- Repair iPhone not showing up in iTunes in a few steps
- Put any iOS device into recovery mode for free
- Advanced Mode and Standard Mode are available to solve 150+ iOS issues
- Compatible with all iOS versions, including iOS 15
Step 1 Installation and Connection
Install and open the software, then connect your iPhone with your computer then click on the Start button on your screen.

Step 2 Set Standard Mode
Click on Standard Mode, which is enough to overcome most of the iOS issues in a lossless way.

Step 3 Download iOS Package
After finishing, the program will automatically detect your phone and offer suitable software for your device. Make sure the info is correct and then click on the Download button.

Step 4 Start to Fix iTunes Not Recognizing iPhone
Once the download is complete, click on Repair to fix your device.

Way 6. Have the Latest Software on Mac/PC
Perhaps, the issue of, iPhone is not showing up in iTunes, is not fixed with the aforementioned solution. In this case, you can have a shot at updating the software on your Mac or Windows. The fact is that out-of-date software may bring some glitches and bugs. Now, go to have a quick fix by going forward to press the Apple logo in the upper left-hand corner of the Mac screen and continue to go for "About This Mac" → "Software Update". For Windows PC, you can have a reference here.
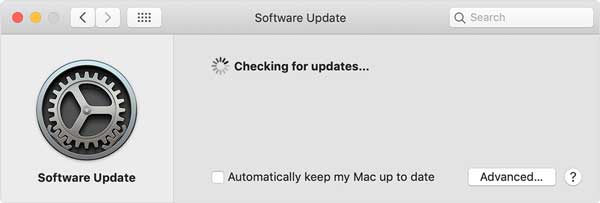
Way 7. Update iTunes to the Latest Version
In general, you should check your iTunes version when iTunes doesn't recognize the iPhone. Problem is that you run an old iTunes version, which cannot detect iPhone, especially a new iPhone, normally. If so, please go to have an available update for iTunes. For Windows users, go to "Help" → "Check for Updates". For Mac users, go to "iTunes" → "Check for Updates".
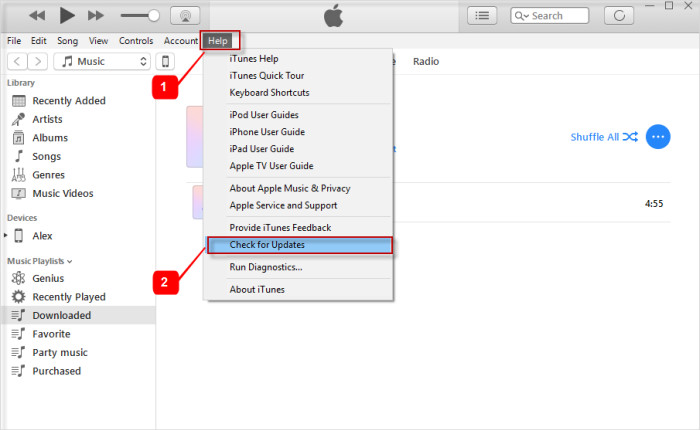
See More: How to Download or Update iTunes to the Latest Version
Way 8. Update Driver Software on Windows
It might be another possibility that you have to update driver software if iPhone does not respond to iTunes happens. Just take the following steps:
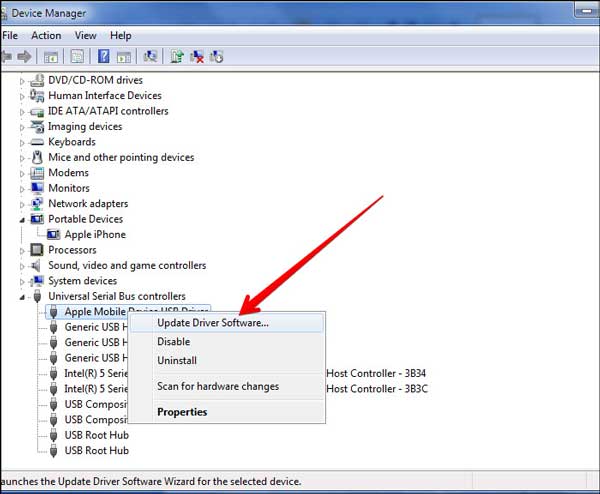
Step 1. Right-click "My Computer" → "Properties" → "Device Manager".
Step 2. Right-click "Apple Mobile Device USB Drive" → "Update Driver Software".
Step 3. Check the software update from path: C:\Program Files\Common Files\Apple\Mobile Device Support\Drivers.
Step 4. Now restart the computer and connect iPhone to a computer again to see if iPhone can show up.
Way 9. Uninstall Security Software on Mac
If you install security software created by other companies rather than Apple, iTunes might not connect to Apple servers or devices like iPhone. Besides, a numeric error message may be displayed when you get to sync or restore your iPhone. No worries. Here's a solution to uninstall security software on your Mac:
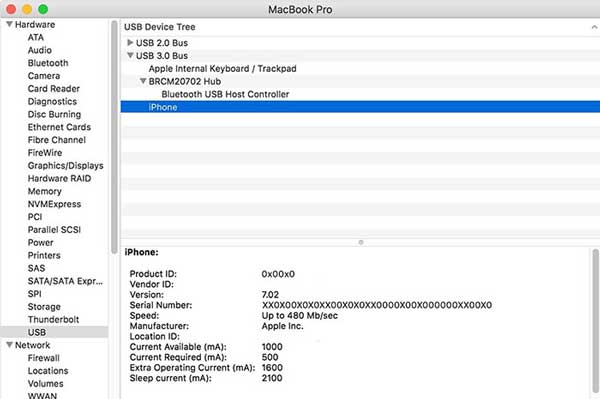
Step 1. Press and hold the "Option" key → tap on the Apple menu → hit "System Information"/"System Report".
Step 2. Select "USB" from the left column.
Step 3. Check iPhone under "USB Device Tree" and go to uninstall 3rd-party security software.
Part 3. Final Thought
An essential part of digital housekeeping is connecting your iPhone to iTunes. When updating your iPhone, syncing it with your computer, or transferring some media onto it, iTunes is often the best – or at least the only – option. However, there are times iPhone not showing up in iTunes. In that case, make sure that you have this post at hand. We believe it can do you a great favor. Especial you’ve got Joyoshare iOS System Recovery, the iOS issues are a piece of cake.

