Q:"It would be cool if slack records calls easily (click of a button). Is that feature in the works or already supported through an integration and I don't know." - From Reddit
Slack is a professional and organizational business platform developed for us to work efficiently. It allows us to create workspaces, invite coworkers, run projects, join meetings and even have video and audio calls. Sometimes, to communicate with our teammates quickly and keep key points clearly, it's a must to record Slack calls. However, as what mentioned above, many users aren't even aware of this built-in feature, let alone what exactly does it do. It doesn't matter if you are one of them. We'll instruct you in recording step by step here.
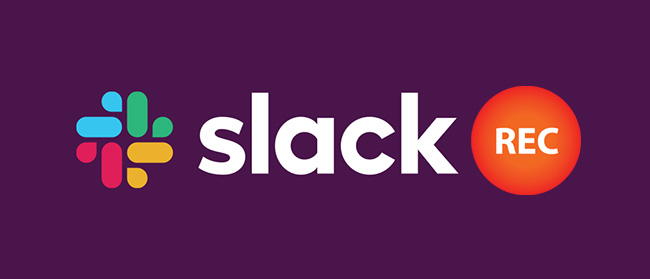
- Part 1. How to Record Calls in Slack within 3 Minutes
- Part 2. Record Slack Calls on PC and Mac [No Time Limit]
Part 1. How to Record Calls in Slack
Slack has offered a recording feature for both desktop and mobile apps. But there is a limitation, only permitting us to record video or audio clips for up to 3 minutes long. If the call chat is short within this allowed time, then it's sufficient and you can follow full guidance below to make it, based on the type of your call and the Slack app platform.
1 How to Record Slack Calls on Desktop (Windows, Mac, Linux)
Record Slack Video Calls:
- Step 1: Go to a channel or DM in Slack, and press on the camera icon at the right bottom in the message field;
- Step 2: Now click the gear-shaped Settings icon to choose desired camera or microphone;
- Step 3: Simply hit the "Record" button to record your video call in Slack or you can share a screen in the recording;
- Step 4: End it with "Stop Recording" and send it as per your need.
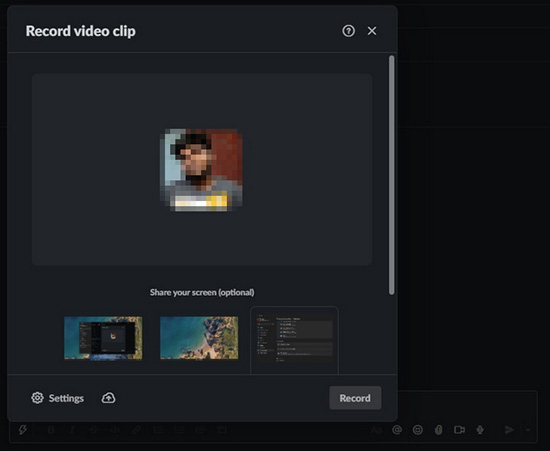
Record Slack Audio Calls:
- Step 1: Enter a DM or channel in your Slack and click on the microphone icon on the bottom right;
- Step 2: Slack will automatically record your audio clip;
- Step 3: Press the "√" check-shaped button to complete recording;
- Step 4: You can send the recorded audio call now.
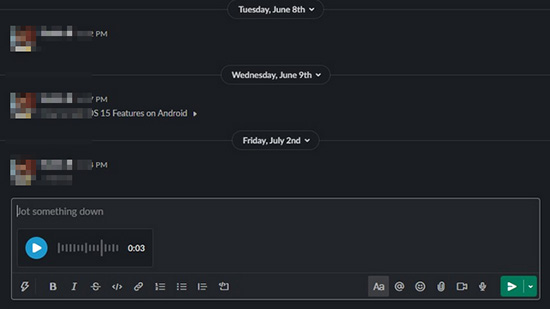
2 How to Record Slack Calls on Mobile (iOS, Android)
Record Slack Calls on iOS:
- Step 1: Open your Slack to find a wanted channel or DM;
- Step 2: Tap on the camera icon > Video > Record to record video calls;
- Step 3: Or click and hold the microphone in the message field to record your audio clip;
- Step 4: Hit Record button again to accomplish your recording task;
- Step 5: Press "Use Video" or Send button to share it.
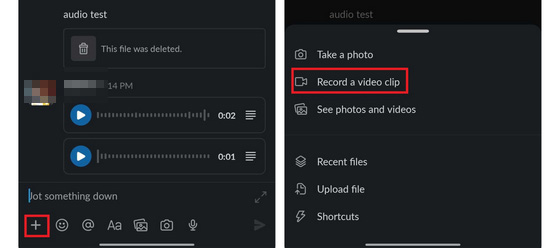
Record Slack Calls on Android:
- Step 1: Run Slack on Android and open a DM or channel;
- Step 2: In the message field, tap camera > video camera icon > Record to record a video clip;
- Step 3: If you need to record an audio, use the microphone button;
- Step 4: When the recording process is finished, click "Record" button and hit "Attach";
- Step 5: Add the message as you wish and send the video with icon at the right bottom.
Part 2. How to Record a Slack Call without Time Limit
Are you looking for a way to get rid of the recording time limitation? Here Joyoshare VidiKit - Screen Recorder is an optimal solution. It records Slack calls, both video and audio synchronously, in high quality without watermark. Also, you can independently capture audio calls from Slack with the help of this professional tool. Setting definite time in schedule to carry out your task is possible and you can additionally save the files to different formats without problem.
- Record video and audio freely with no time limit
- Microphone sound and system audio are supported
- Set start and end time to create handy scheduled task
- No lag and allow to change resolution, codec, channel, etc.
- Preview and trim video and audio clips easily
Step 1 Enable Screen Recorder in VidiKit
Download Joyoshare VidiKit on your computer with a compatible version. Install and launch it quickly on the desktop. Then activate the Screen Recorder tool within it and begin your operation under "Record video and audio" mode.

Step 2 Decide capture area
To make the recording area matchable and suitable for your Slack video chat, you have to firstly choose a Capture Area. There are different methods to achieve it. You can lock a fixed value you specify, select from the list or manually draw it.

Step 3 Confirm more recording options
Would like to capture audio from microphone or system? You should turn on the sound and adjust its volume as you like. Next, click the gear "Options" button to finish setting more recording preferences, such as format, configuration, file location, shortcut, duration, effect and watermark.

Step 4 Start to record Slack calls
Head to your Slack app on computer and open a channel or DM. Press REC button in Joyoshare VidiKit to begin your recording. There is a countdown that offers you 3 seconds to adjust the capture area. During the process, you can skip, cut and snapshot easily.

Step 5 Save recorded Slack video
As long as you get what you want from Slack, you can click on the Stop button to save the video or audio file. You can get an access to preview it, trim as you need, and rename to better manage them.

Conclusion
Now, it's not a hassle for you to record Slack calls, no matter it's a video or audio, right? For short call recordings within 3 minutes, you can ask the native recording tool in Slack for help. However, to conduct an unlimited recording, you can try Joyoshare VidiKit, which provides attractive features for you to use.





