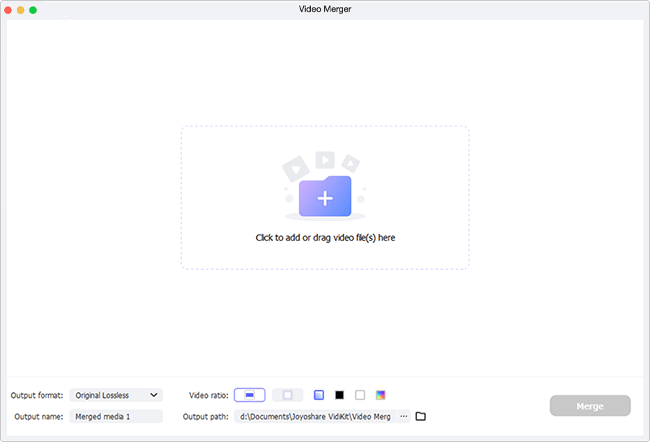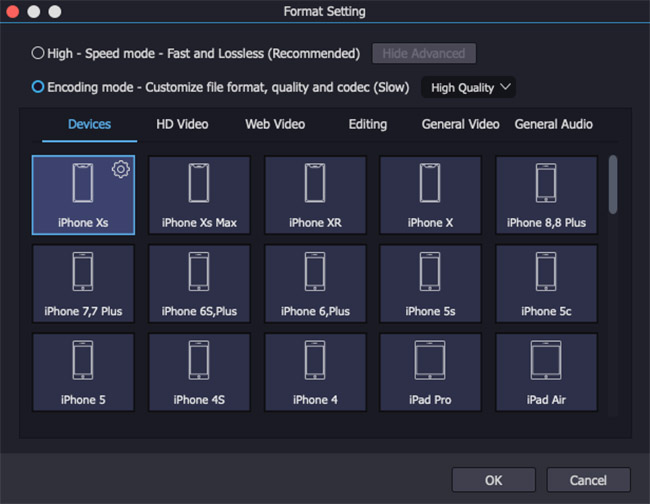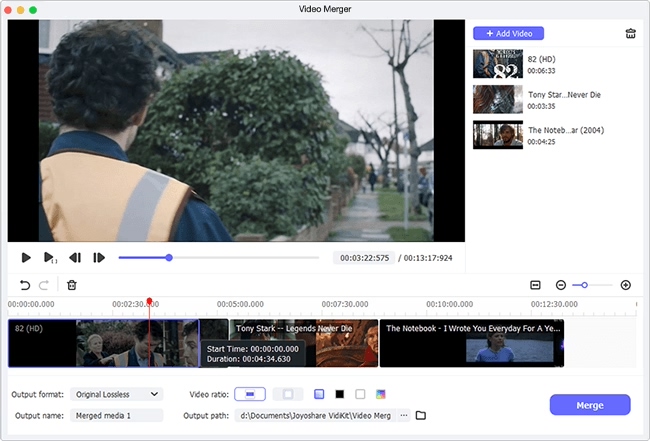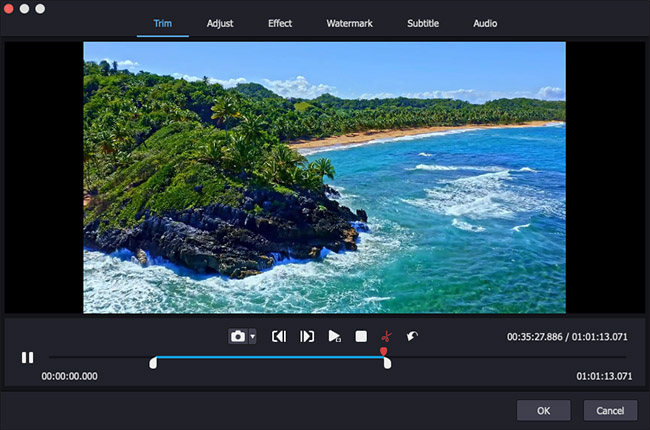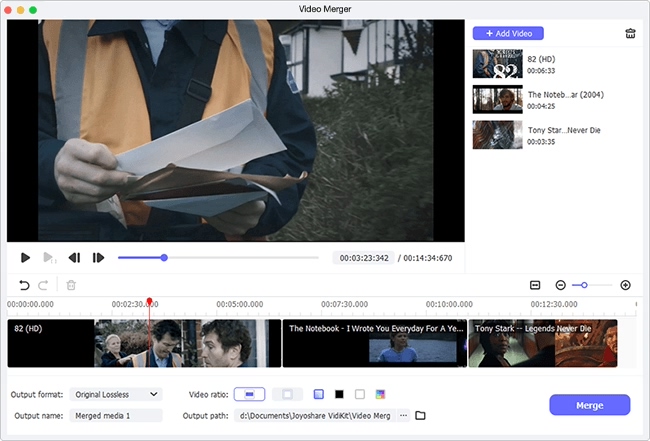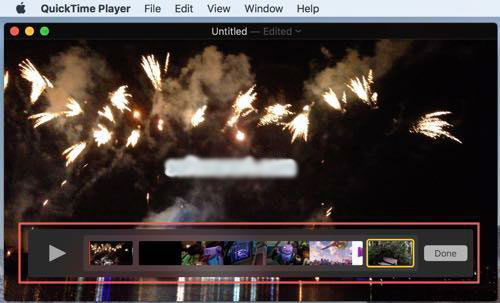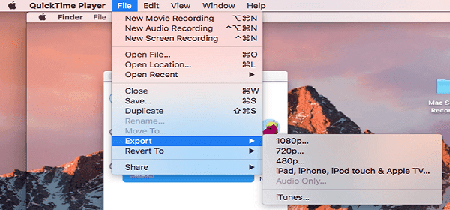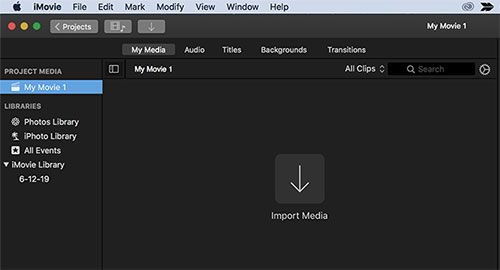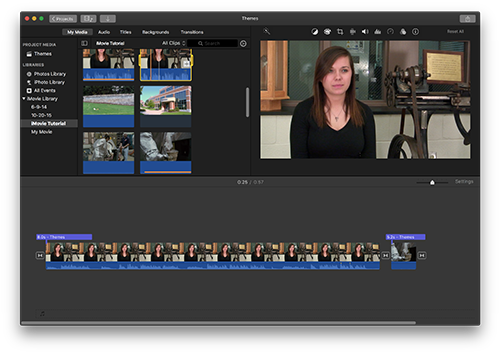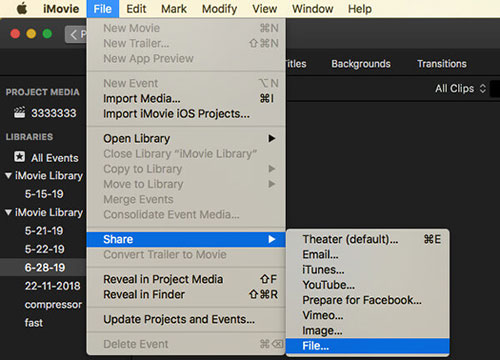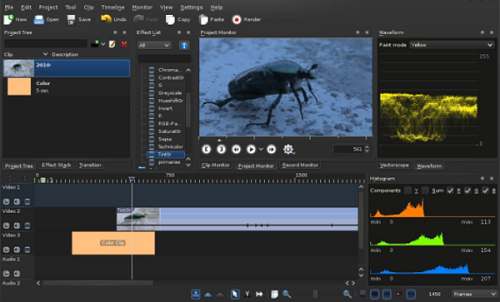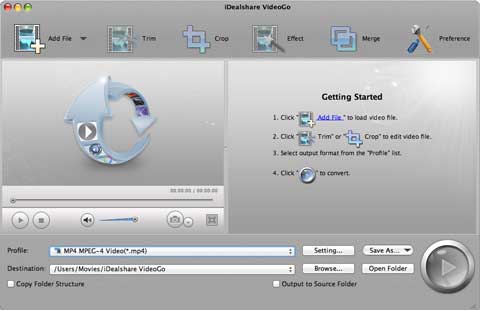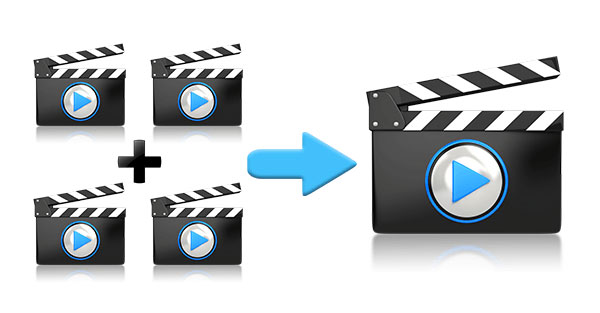
A curiosity about how to combine videos on Mac will grow when you would like to play and view multiple video clips seamlessly as a whole one on your computer with Mac operating system. Such a video merging task is not a major undertaking, and even can be said to be simplicity itself, as long as you use a dependable video joiner for Mac to your advantage. How to identify the perfect one among the mass of video joining programs? Just read this guide, which details 6 efficient and popular merging tools. You can feel free to select one to work for you.
- Part 1. Join Videos on Mac - Joyoshare Video Joiner
- Part 2. Merge Videos on Mac - QuickTime Player
- Part 3. Combine Videos on Mac - iMovie
- Part 4. More Video Joiners for Mac
Part 1. How to Combine Videos on Mac with Joyoshare Video Joiner
To be frank, combining videos on mac would never be a hard task whether for professionals or amateurs if working with a simple and practical Mac video joiner program - Joyoshare Video Joiner. As professional video merging software, it is not only provided with a high-speed mode to losslessly merge videos of the same format but also provides an encoding mode to join videos in different formats together and edit videos for your preference.
Also worth mentioning is that Joyoshare Video Joiner gives a full support to an extensive range of video/audio formats including MP4, MP3, AVI, M4V, M4A, MPEG, 3GP, WMV, MKV, MOV, DVD, HD, VOB, FLV, etc and even various GIFs/live photos. Besides that, it is as well capable of converting them to many other formats and the formats with which devices are compatible at 60X amazing speed.
Main Features of Joyoshare Video Joiner:
Work well on both Mac and Windows
Compatible with a lots of video/audio formats
An effective combination of video joiner/cutter/editor
Designed with a compact layout and easy to operate
Combine an unlimited number of same videos fast and losslessly
Support editing file parameters like codec, resolution, frame rate, etc

Step 1Drag videos to Joyoshare Video Joiner
Make sure that you have install the latest version of Joyoshare Video Joiner for Mac on your computer. Next, open it and simply drag videos to be combined to its mian interface. Alternatively, click the "Open File" button located in the lower left corner to add video files.

Step 2Pick merging mode and output format
After that, tap on "Format" in the lower right corner to pick a merging mode and an output format depending on your needs. If you need to combine videos without re-encoding, choose the high-speed mode that is for merging videos of the same format with the original quality. If these uploaded videos are encoded with different formats, you have to select the encoding mode. Besides combining different files without trouble, this mode allows you to customize parameters of the chosen output format by clicking a gear icon as well as to edit uploaded videos with awesome effects.

Step 3Cut videos while previewing
Once selected, press on "OK" button back to the previoue interface. Then, click each video to preview. If you are not satisfied with certain sections, you can move the yellow timeline to cut them.

Step 4Edit videos before merging
Before merging, users who choose encoding mode to join videos have an opportunity to edit videos by touching the "Edit" icon. They can trim/rotate videos, change aspect ratio, use awesome visual and sound effects, insert unique watermarks, add synchronized subtitles, adjust saturation and brightness, etc.

Step 5Combine videos on Mac
After editing, click "OK" to exit the editing interface. Next, you can rename and reorder each video if needful. When everything is done, hit on "Convert" icon to start combining these videos. The merged single video will be saved in your local file folder.

Part 2. How to Merge Videos on Mac with QuickTime Player
Far more than a media player to process an extensive range of digital videos, images, animation and etc, Apple developed QuickTime can also work as a video editor to do some basic video editings, like combine multiple video clips into one, trim videos, and something similar. How to realize to combine videos in QuickTime Player? Maybe many have not been experienced with this. No worries. Below is a stepwise operation guide.
Step 1 Open one video in Quicktime
Firstly, open QuickTime Player and drag one video to it to play. Or, you can right-click the video file and choose the QuickTime to play it.
Step 2 Add other video files to merge
Open "Finder" and locate the folder saving other video files to be merged. Select all and drag them to the right onto the opened video in QuickTime. With all video clips are added, highlight one of them and drag it to left ot right to rearrange the sequence as you desire.

Step 3 Export videos into one
Now, head to "File" on the top left and select "Save" from the pull-down list. And then all these added videos will be combined and saved as a single video file in the original format. If you want to combine videos to other format, please choose "Export" after "File" option to set up the desired output format.

Part 3. How to Join Videos on Mac with iMovie
iMovie is also a workable solution to combine videos on Mac. But a few of Mac users don't have a good idea of how to actually operate it to perform a merging task. Many of them have complained that the greyed "Join Clips" option results in the failure of video merging. Actually, iMovie designing "Join Clips" is just to rejoin video clips splitted in iMovie, not to combine separate added video files. To merge multiple videos clips in iMovie on Mac, please follow these steps.
Step 1 Import videos to iMovie
After launching iMovie on your Mac, click on "Create New" > "Projects" to produce a new project for your videos. Next, choose "File" > "Import Media..." to add videos, or directly tap on the "Import Media" icon on the main screen.

Step 2 Join videos in iMovie
When all the video files that you need to merge are imported, drag them to the timeline one by one in a same track and arrange them as you like. In this way, these video segments will be combined in the order you set.

Step 3 Output and save the video
In the last step, you have to navigate to "File" on the top menu and then to "Share" > "File..." to export and save the merged video into your Mac system. Alternatively, select any desired destination file and output the video.

Part 4. Three More Efficient Video Mergers on Mac
This part will introduce 3 other video merging software that are available to join multiple video clips together on Mac. Like that, you will have more choices in the time of combining videos on Mac.
Kdenlive
Maybe someone has heard Kdenlive. It is a free and open-source video editing software for Mac, Linux, and Microsoft Windows. It supports plenty of formats such as QuickTime, AVI, WMV, FLV, MPEG, DV, HDV, DVD, and many others. What's more, such a tool is equipped with many advanced features. For instance, it gives you the ability to mix video/audio files together, create/crop video/audio/text/image clips, add a series of effects/filters/transitions, render videos, and so forth. However, from the perspective of operability, it is not friendly for beginners.

Avdshare Video Converter
Avdshare Video Converter is an all-around and easy-to-handle program that enables you not simply to batch convert video files but also to merge, trim, crop them with a few clicks. It can work well with all popular and rare file formats like WMV, AVI, DV, MKV, FLV, WebM, 3GP, MP4, MPEG, MOV, M4V, MTS, SWF, MXF, MVI, OGM and more. Besides, its convenient and intuitive interface makes it very simple to operate. By the way, it is made available for both Windows and Mac.

iDealshare VideoGo
Like Avdshare Video Converter, iDealshare VideoGo is also an all-in-one tool on both Windows and Mac. Strictly speaking, it is a video/audio converter and editor featuring the ability to merge video/audio files. With it, you can easily join video files in the format of MOV, M4V, OGV, 3GP, MPEG, MKV, SWF, etc with 100% original quality. Plus, it allows you to trim, crop, rotate videos, adjust volume, add special effects and watermarks, etc prior to merging.