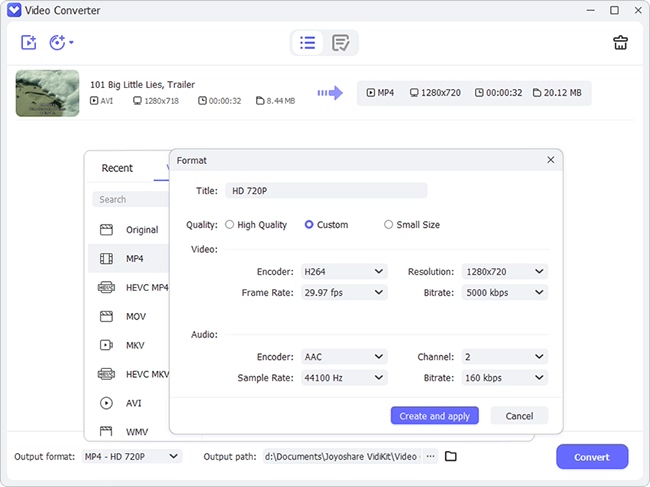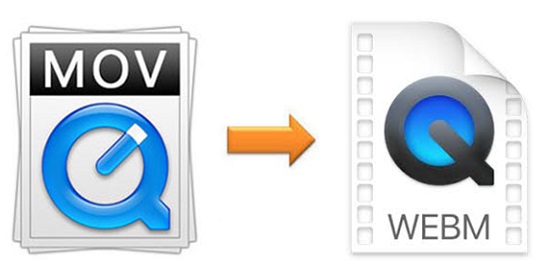
There are so many different video formats that it is hard to figure out which formats can only run on Windows or Mac, or both of them. Though MOV's popularity is growing, it is still not supported by many common media players on our computers. Besides, it is known that WebM is often used by YouTube and other popular video sharing sites. Therefore, if you would like to upload your videos, you could choose to convert MOV to WebM. Read on to know more about 4 popular ways to do that instantly and perfectly.
- Part 1. Brief Introduction of MOV and WebM
- Part 2. How to Convert MOV to WebM via Joyoshare Video Converter
- Part 3. How to Convert MOV to WebM via 2 Online Tools
- Part 4. How to Convert MOV to WebM via VLC
Part 1. MOV vs WebM
Before converting MOV to WebM, let's learn something about these two formats. The following table is going to show you some similarities and differences between them.
| MOV | WebM | |
| File name extension | .mov, .qt | .webm |
| Developed by | Apple Inc. | Initially Xiph, Matroska, On2; later Google |
| Internet media type | Video/quicktime | Video/webm, audio/webm |
| Type of format | Media container | Video file format |
| Container for | Text, video, audio | Vorbis/Opus (audio), VP8/VP9/AV1 (video) |
| Description | MOV is also famous as QuickTime File Format. It is a multimedia file format that associated with QuickTime Player. MOV is capable of store multiple tracks, which could be graphic, text, video, and audio, making it a popular format for highly-specific video editing. Though MOV is developed by Apple company, it can be played on both Windows and Mac OS. | WebM format is released on May 18, 2010. It is an audiovisual media file format that contains VP8 video and Vorbis audio. Different from MOV, WebM is an open format developed by several parties. As a format that has high video playback quality without delay and errors, now it is widely used for adding media to web pages, making it an alternative to the H.264 standard. |
Part 2. How to Convert MOV to WebM Using Joyoshare MOV Converter
Joyoshare Video Converter has made impressive progress in the field of video and audio converting during these years. As a professional and reliable video converter, it is able to convert MOV or any other video and audio to any format for most devices. Thanks to its cutting-edge technologies, users can convert videos at 60X rapid conversion speed with no quality damage in a few simple steps.
This program is also an almighty video editor. It enables you to trim/crop video freely, apply special video/sound effects, insert image and/or text watermark, adjust video parameters, customize video/audio codec, etc. Additionally, this software supports various types of DVDs. In a word, Joyoshare Video Converter has an intuitive design and powerful features, making it an optimal option for every beginner.
Key Feature of Joyoshare Video Converter:
Convert MOV to MP4, WebM, MP3, etc.
Support many types of DVDs
Support over 150 digital formats
Batch conversion at 60X conversion speed
Customize videos and audios under encoding mode
Preserve 100% original quality under high-speed mode

Step 1Run Joyoshare Video Converter
After downloading and installing Joyoshare Video Converter, you are able to drag and drop your MOV files to the loading area directly, or you can press the Add Files button at the top of the screen to choose your MOV videos from your local folder.
Note: This program supports batch conversion, so please feel free to add several MOV files at a time for converting.

Step 2Select Output Format
To set WebM as your output format, you need to press the Format button at the lower-left corner of the screen. Here you are supposed to choose the encoding mode rather than the high-speed mode. Then, head to the General Video tab and choose WebM as your target format. There is a gear icon near the format icon, click it if you would like to adjust video codec, sample rate, bitrate, and channel.

Step 3 Edit WebM Videos
If you hover your mouse over the video title, you can find the Edit icon at the rear of each. Hit on it to open the editing window. Here you are allowed to use the trim marker to trim videos, take screenshots, rotate the video screen vertically or horizontally, change aspect ratio, add your personal logo, adjust audio tracks, etc. to make your WebM videos stand out.

Step 4Convert MOV Files to WebM
If you prefer to combine your several WebM files, you are able to hit on the "Merge all into one file" button at the bottom of the screen. Finally, press the Convert button next to it to start converting MOV to WebM. After a short while, you can press the Converted button at the top of the screen to play your WebM files with the help of the program's built-in player.

Part 3. Convert MOV to WebM Free/Online with 2 Online Video Converters
Though unlike Joyoshare Video Converter, online tools are unable to promise your fast conversion speed and decent video quality, they could be beneficial to people who only want to convert MOV to WebM for once or twice or intend to save their money as well as computer storage space. This session is written with the purpose of introducing 2 safe and practical online video converters which will help you convert MOV easily. Remember to be cautious when choosing an online program, otherwise, your computer will be put at the risk of being attacking by viruses.
Aconvert is one of the most reputable online MOV to WebM converters. It is able to convert MOV to MKV, WMV, FLV, ASF, AVI, MP4, etc. smoothly. Choose MOV files > select target format > begin to convert, it will only take you 3 easy steps to convert MOV. Furthermore, you are able to upload your MOV files from the local folder, Google Drive, Dropbox, or by copying URL. However, you can only convert one MOV file at a time, and the file size is up to 200M.
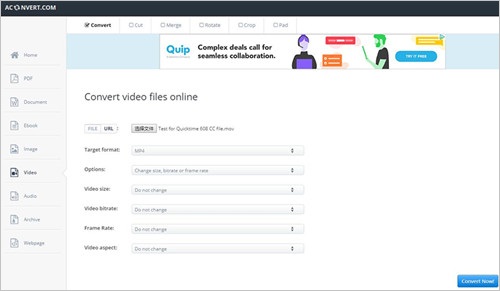
Step 1: Open aconvert.com/video/;
Step 2: Click the small triangle button near the paper-like icon to add your MOV videos in the way you like;
Step 3: Select "WEBM" from the "Target format" drop-down list;
Step 4: Press the "Convert Now!" button to start to convert MOV videos to WebM.
When the conversion is completed, you can find your wanted WebM files on the "Conversion Results" list. Now, you are able to download your wanted WebM files to save them to your computer.
FreeFileConvert, as a web-based MOV to WebM converter, has no prompt to install any additional program. It is easy-to-use allowing you to convert video, audio, e-book, document, archive, etc. from one digital format to another. Similar to Aconvert, FreeFileConvert is also able to add MOV files by 4 means. Notice that you can add 5 MOV files at a time, but the file size in total should be up to 300MB.
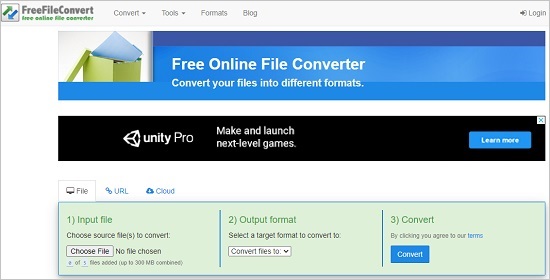
Step 1: Choose a particular way to upload your MOV video;
Step 2: Press the "Convert files to:" button and choose "webm" under the "Video formats" category;
Step 3: Click the blue "Convert" button to start to convert MOV to WebM files;
Step 4: Once the conversion process is completed, you will be led to a new web page, where you can choose to either download or delete your converted WebM files.
Part 4. Convert MOV to WebM Files via VLC
You may be familiar with the idea that VLC could be used to convert videos to various formats, such as MP3, MP4, FLAC, TS, etc. But it could be still surprising when we find out that this program, as a media player, also supports WebM format. Now, let's check together how to use VLC to convert MOV to WebM with little effort.
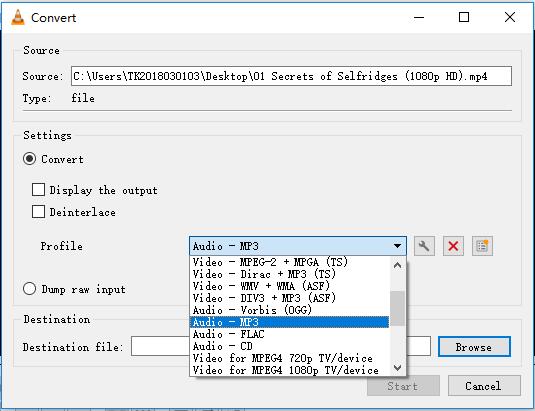
Step 1: Open VLC and tap the Media option at the menu bar to choose "Convert/Save…";
Step 2: Click the "+Add…" button under the File option to load your MOV files;
Step 3: Press the "Convert/Save" button at the bottom of the window;
Step 4: Hit on the small triangle icon to select "Video-VP80+Vorbis (Webm)" from the "Profile" drop-down;
Step 5: Click the Browse button to designate your destination file, and then press the Start button to begin to convert MOV to WebM files.
Conclusion:
Converting video can be so efficient that it is more convenient for beginners to use a safe and trustworthy video converter rather than struggle to find a suitable player. So far, we’ve introduced 4 effective offline and online video converter software for you, and we sincerely hope that this article could be useful to help you choose the video converter software that is right for you. If you have any problem or suggestions about our article, please do not hesitate to contact us.