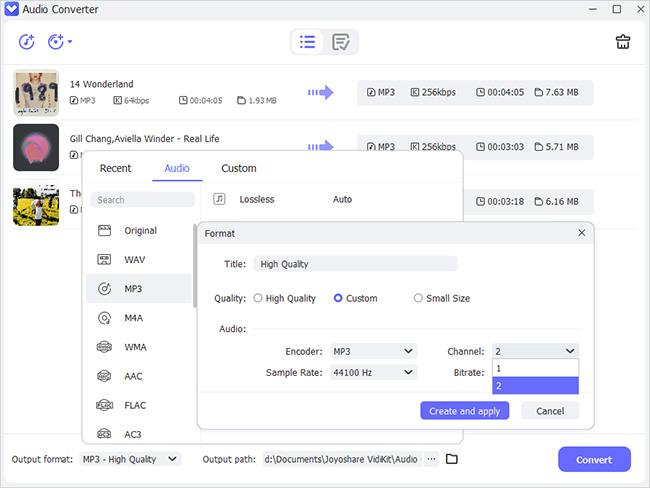Assuming you don't know, Stereo and Mono are two different types of sound. Out of the two, Stereo audios are relatively high-quality, hence increasingly popular in the music world. Today, most audios are Stereophonic to give the ultimate listening experience. Having said that, some devices are incapable of handling Stereo audios. This is because they are large files that take up huge storage space. To avoid this problem, it is smart to convert Stereo to Mono audio using a converter. Read this article to learn more about these two types of sounds and 8 best ways.
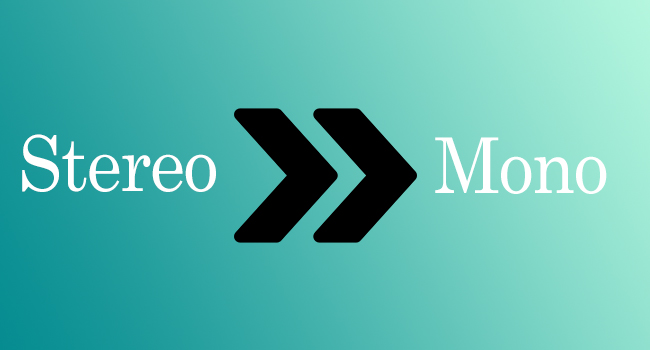
- Difference between Stereo and Mono
- Tip 1. Joyoshare VidiKit
- Tip 2. Audacity
- Tip 3. Adobe Audition
- Tip 4. Ableton
- Tip 5. Logic Pro X
- Tip 6. Free Online Converter
- Tip 7. Adobe Premiere
- Tip 8. Coolutils
What's the Difference between Stereo and Mono?
Stereo Sound
Stereo, also called Stereophonic sound, carries left and right independent audio channels to be heard through two speakers. The sound is recorded using more than one microphone with varying sound pressure levels. Doing so ensures a multi-directional high-quality sound effect used in movies, TV, FM radio, and music players.
Mono Sound
In contrast, Mono or Monophonic sound contains a single audio channel with no varying levels. Mono sound is received through one speaker. Hearing aids, mobile, telephone communication, and public address systems often use this sound.
Tip 1. Best Stereo to Mono Converter - Joyoshare VidiKit
Joyoshare VidiKit - Video Converter stands out in the list as the best Stereo to Mono converter. It is a powerful tool with 60X faster conversion speed and the ability to batch convert huge files. You can convert various multi-media files to nearly 150+ formats, including MP3, M4V, MOV, AVI, MPG, MKV, etc. Moreover, Joyoshare VidiKit converts Stereo audio without quality loss. Not to mention, it also allows you to edit your audio before conversion by changing codec, quality, bit rate and more.

- Change audio channel to Stereo or Mono easily
- Convert various video and audio formats like AVI, MOV, MP3, WAV and more
- Process your Stereo audio files without losing quality
- Convert video to 4K UHD within several steps
- Preview completed files using its inbuilt media player
Step 1Install Joyoshare VidiKit and add files
Visit Joyoshare VidiKit official website to download it on your computer. Select Convert - Video Converter after operating it. You can simply drag and drop the files on the main interface. Or tap the Add Files option.

Step 2Change channel to Mono
Choose Encoding mode and click the Format menu on the lower-left corner. Then select your desired audio output format. Now, click on the gear icon to customize the audio parameters. Change the channel to Mono from Stereo, bit rate, frame rate, resolution, and other settings, and then click OK. Plus, this converter can change the channel of both video and audio files from Stereo to Mono as you want.

Step 3Edit your files
In the realm of the imported files, you can click the Edit button to get the following window. It allows you to edit your files by changing volume, sound effects, weight, track and many more.

Step 4Convert and download
Once all the settings are done, click the Convert button to start the conversion process. Finally, head to the converted column to locate your files.

Tip 2. How to Convert Stereo to Mono - Audacity
Audacity is a comprehensive audio editor that can also transfer Stereo sound to Mono. It is a popular free, open-source tool available for Windows, Mac, and Linux. Furthermore, its impressive audio editing features allow you to personalize your Stereo audio before converting it into a single channel. On the downside, you cannot batch convert multiple files using Audacity. Follow these quick steps to start the Stereo to Mono conversion.
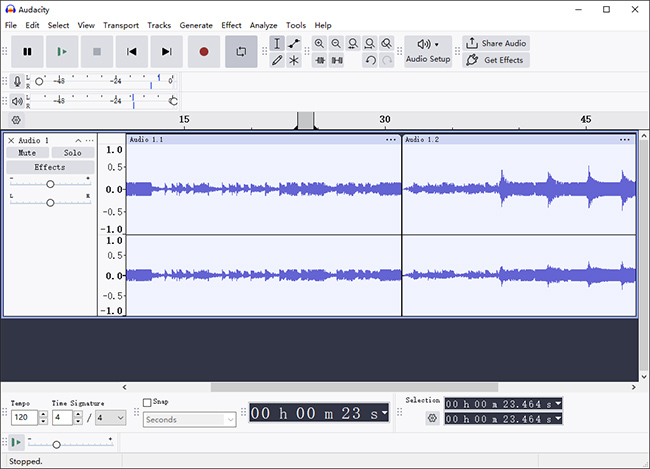
- Step 1: Download Audacity from its official website and launch it on your computer.
- Step 2: Navigate to File > Open on the dropdown menu. Then, import Stereo files.
- Step 3: Go to Track > Mix and then select Mix Stereo down to Mono.
- Step 4: At last, click on Export to convert and save the Mono file on your computer.
Tip 3. Stereo to Mono Converter - Adobe Audition
Another powerful converter is Adobe Audition. Like Audacity, Audition is a cross-platform audio editing software with an excellent Stereo waveform editor. It offers support for various input audio formats such as AAC, AIFF, and AIFC. Also, you can get the highest quality of Mono audio files while converting with this tool. Try this step-by-step tutorial and enjoy converting with Adobe Audition.
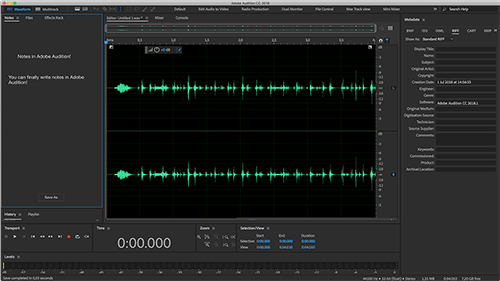
- Step 1: Download and install Adobe Audition tool on your PC.
- Step 2: Head to File menu and click Open to add the Stereo audio file.
- Step 3: Go to Edit > Convert Sample type > Channel and select Mono.
- Step 4: Click on OK to convert Stereo to Mono.
Tip 4. How to Convert Stereo to Mono - Ableton
If you are professional, looking for an advanced audio converter, Ableton is for you. This tool is a digital audio workstation for audio creation, performance, and conversion. It comes with a versatile Wavetable plugin that allows you to adjust waveforms and convert Stereo to Mono sounds. Plus, it has a user-friendly interface with the basic drag-and-drop feature. Take a look at how to convert Stereo to Mono using Ableton.
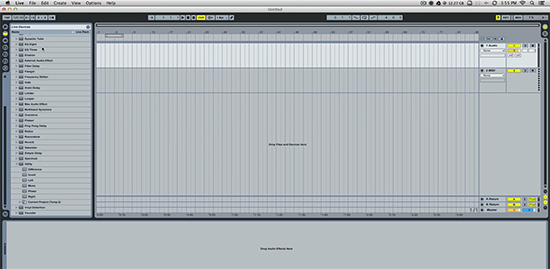
- Step 1: Visit Ableton's official website to download it. Then install it on your computer.
- Step 2: Drag the Stereo files that you want to convert and drop them on the main interface.
- Step 3: Click on the Effects icon on the left menu bar and navigate to Utility. From the drop-down menu, choose Mono.
Tip 5. Convert Stereo to Mono - Logic Pro X
Mac users should not miss Logic Pro X for audio editing and conversion. You can merge multiple Stereo channels into a single/Mono track using this advanced software. Fortunately, the conversion process is easy and quick. Moreover, this tool enables you to add high-quality effects to your audio before converting it into Mono. Let's dive into the tutorial to use Logic Pro X without further ado.
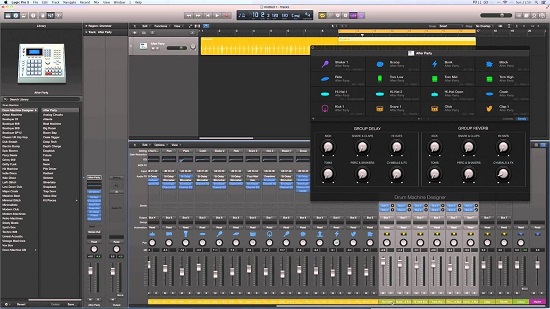
- Step 1: Download Logic Pro X from the Apple Store and launch it.
- Step 2: Simply drag and drop the Stereo file on the main interface to import audio.
- Step 3: Now navigate to Utility > Gain and turn the Mono mode on to convert.
Tip 6. Convert Stereo to Mono - Free Online Converter
Free Online Converter, as its name suggest, is a free and handy audio splitter tool. It is a real-time saver, allowing you to batch convert up to 50 audio files within no time. This online converter also lets you convert Stereo to Mono. Also, you can customize other audio parameters such as the target format, quality, and sample rate. The supported file formats include MP3, AAC, FLAC, WAV, etc. Here's how to use it online.
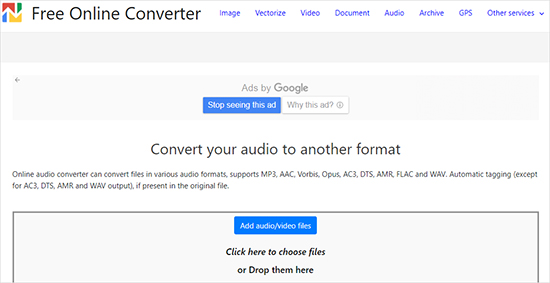
- Step 1: Open Free Online Converter on your browser. Click on Add audio/video files to import your audio.
- Step 2: From the Channel drop-down menu, choose Mono. Then adjust other audio parameters such as quality, format, and sample rate.
- Step 3: After the converter automatically converts your file, click on Download.
Tip 7. How to Convert Stereo to Mono - Adobe Premiere
Adobe Premiere is a good choice for audio conversion, repair, and editing from the amazing Adobe products. Using this software, you can merge the right and left Stereo audio channels to create Mono audio. Then you can use its enhancement tools to edit the sound quality. For the best part, Adobe Premiere has an "Auto Match" feature that instantly sets different sounds to the same level for you. Following is a basic tutorial on using this tool for audio conversion.
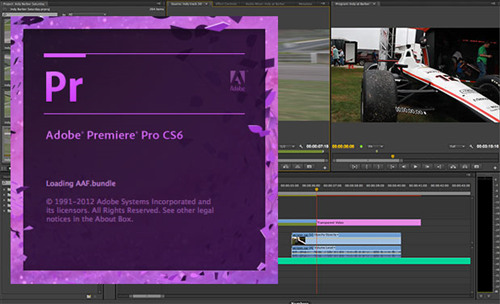
- Step 1: Download Adobe Premiere from its official website, and drag and drop the audio on the main screen.
- Step 2: Next, right-click on the Stereo file and go to Modify > Audio channels.
- Step 3: From the Clip channel format dropdown, select Mono and click OK.
Tip 8. Convert Stereo to Mono Online - Coolutils
The best way to convert channnel from Stereo to Mono is using Coolutils. This online audio converter is popular for its conversion speed and supported formats. However, it does not offer batch conversion, which can be inconvenient at times. Nevertheless, the interface is easy to navigate and use. Also, you can adjust the output settings to suit your needs.
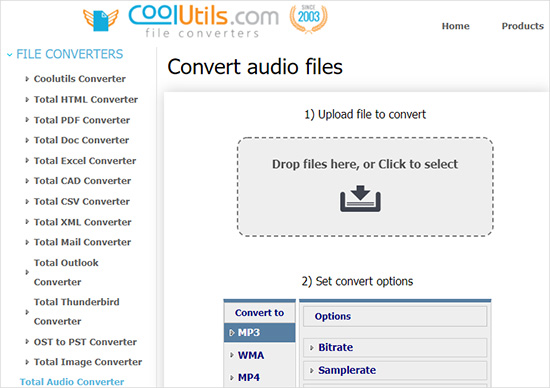
- Step 1: Visit Coolutils.com and click on the Upload icon to add files.
- Step 2: Select Mono from the Channel dropdown.
- Step 3: Hit on Download converted File to get your Mono audio.
Conclusion:
As you can see, we explored the top 8 ways to convert Stereo to Mono. Whether you are a beginner or a pro, you can use one of these amazing tools to convert your audio. Besides conversion, they are packed with editing features that allow you to enhance, repair, and mix sounds. Lastly, don't forget to try the versatile audio and video converter, Joyoshare VidiKit. It is easy-to-use with a 60X high conversion speed. Plus, it does not compromise on the audio output quality, so you don't have to worry about that. Happy converting!