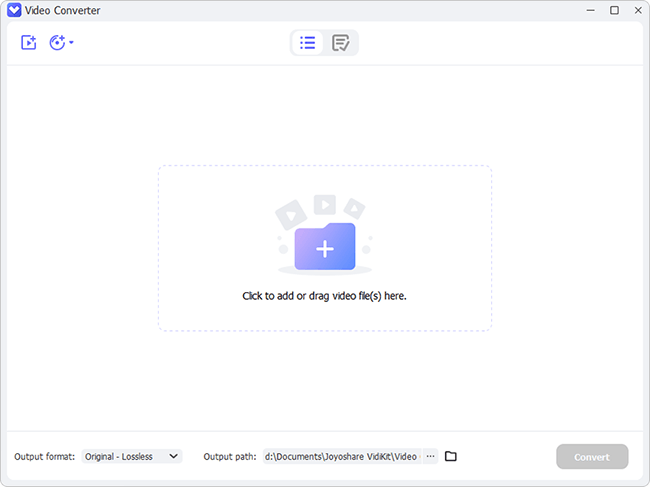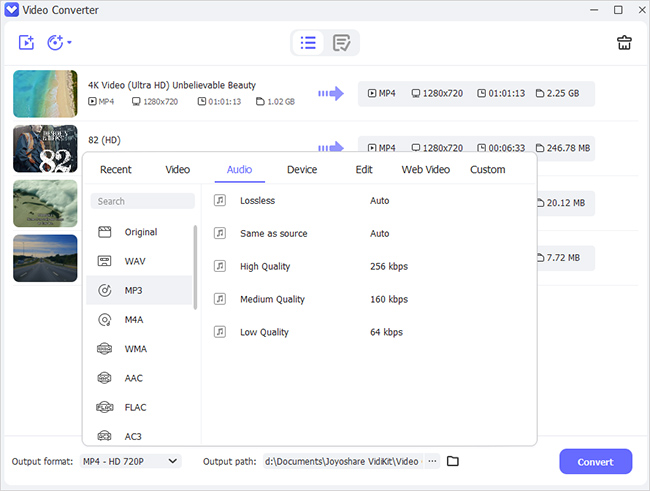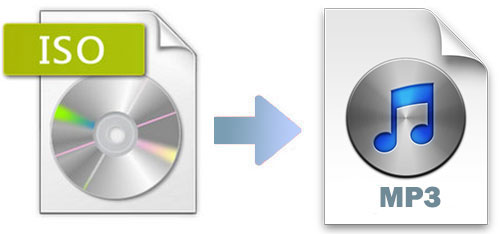
Do you have some ISO image files that you want to listen to as an MP3? Are you looking for some tools that can help you convert ISO to MP3? If yes, you cannot miss the below content. Here will show you 3 different ISO converters and guide you on how to use them step by step. Then you can extract the audio from the ISO files and listen to it on different devices.
- Part 1. Convert ISO Files to MP3 with Joyoshare Video Converter
- Part 2. Convert ISO File to MP3 with VLC
- Part 3. Convert ISO File to MP3 Online
Part 1. How to Convert ISO to MP3 Losslessly with Joyoshare Video Converter
One of the best ways to convert ISO to MP3 is using Joyoshare Video Converter, which is a video and audio converter, DVD ripper, and video editor. It can convert ISO to MOV, AVI, MP3, OOG, WAV, MKV, MPEG, 3GP, M4V, WebM, AAC, AC3, etc. Then the converted files are allowed to send to compatible devices, like iPad, iPhone, Apple TV, Samsung TV, Galaxy series phones, Xbox, and so on. If it is necessary, you can customize the parameters of the video, including codec, frame rate, bit rate, and resolution.
As a compositive video converter, it can help you rip DVD to 150+ formats, whether the DVD has protection or not. With a built-in video editor, you can use this video converting tool to trim, adjust volume and add sound effects. One more feature needs to be mentioned that the conversion speed of this program is 60X faster than other's and the output quality of the file is lossless.
Key Feature of Joyoshare Video Converter:
Convert ISO to MOV, MP3, MKV, ACC, losslessly
Rip DVD with or without limitations
Support batch conversion and merging files into one
Edit video and change parameters

Step 1Add ISO files to Joyoshare Video Converter
Launch Joyoshare ISO to MP3 converter. Tap on the "Add Files" option on the top of the interface to load ISO files on the program. Also, you can open the folder with ISO. Then drag and drop the files to the program.

Step 2Choose MP3 as output format
After step 1, move to the bottom left corner and hit on the "Format" button. Choose "High-Speed mode" on the pop-up window. With "High-speed mode", the tool can convert ISO to MP3 losslessly and quickly. You also can opt "Encoding mode" if you need to customize the codec, channel, sample rate, bit rate, and quality. Choose MP3 format under the "General Audio" and tap on "OK".

Step 3Edit ISO video (optional)
To edit the ISO file, you are suggested to choose "Encoding mode". Then click the "Edit" button beside the ISO file. You will see a new tab with various tools. You can trim, rotate, take snapshots, add watermark, adjust brightness, embed subtitles, and more. Nevertheless, here you will convert ISO file to MP3, so you don't need to edit the video instead of adjust the audio.

Step 4Start converting ISO to MP3
Check the video again and confirm the setting. Then press the "Convert" button at the bottom right corner to begin the conversion. If you intend to combine all ISO files into one, you can tick the box next to the "Merge all into one file" option. Finally, tap on the "Converted" button to manage the files.

Part 2. How to Convert ISO to MP3 Free with VLC
As a well-known media player and video converter, VLC is capable of converting video to TS, WebM, MP3, MOV, WAV, MP3, FLAC, AVI, MP4, OGG, etc. You can use it to convert ISO to MP3 free. It can be run on various platforms, such as Windows, Mac, Linux, Unix, etc. It also can rip DVD, which do not have a protection. Editing videos is also available.

Step 1: Run VLC Media Player on your computer. Click the "Media" option on the top left corner to bring out the drop-down list. Then select "Convert/Save";
Step 2: Click the "Add" option to browse and import the ISO files or directly drag them to the program. Click the "Convert/Save" so that you can select the "Convert" option from the drop-down menu. Or you can use the shortcut key - "Alt + O" to call out the "Convert" window. Next, find "MP3" on the "Profiles Edition" tab and tick it;
Step 3: Changing the destination folder is available. To achieve it, you can tap on the "Browse" and decide where to save the files. Lightly click the "Start" button to begin converting ISO to MP3 with VLC.
Part 3. How to Convert ISO to MP3 Online
There is another way for you to convert a few ISO files with a small size without program installed. file-converter-online.com is one of the popular online ISO to MP3 converter. It is easy to use. You can use it to convert ISO to MP3 with 3 steps. In addition to converting ISO to MP3, this online tool offer services to compress video, create GIF, join PDF, and so on. However, as same as other online converters, file-converter-online.com is full of advertisements. What's more, it only allows you to upload and convert one file at a time.
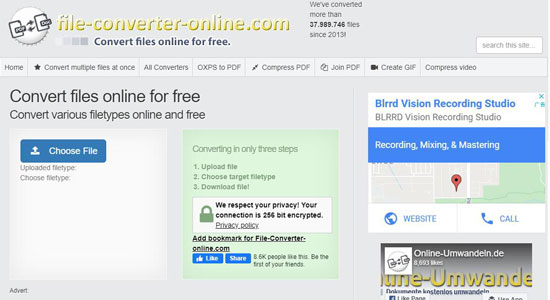
Step 1: Navigare to the file-converter-online.com on a browser;
Step 2: Click "Choose File" to upload a ISO file. Tap on the drop-down icon near the "Choose filetype" to choose MP3;
Step 3: When the page shows "Upload 100%" you can click the "Start Converting!" button to begin the conversion of ISO to MP3. You can download the converted file immediately after the conversion process. If the file is big, it will take more than 10 minutes to complete the conversion.