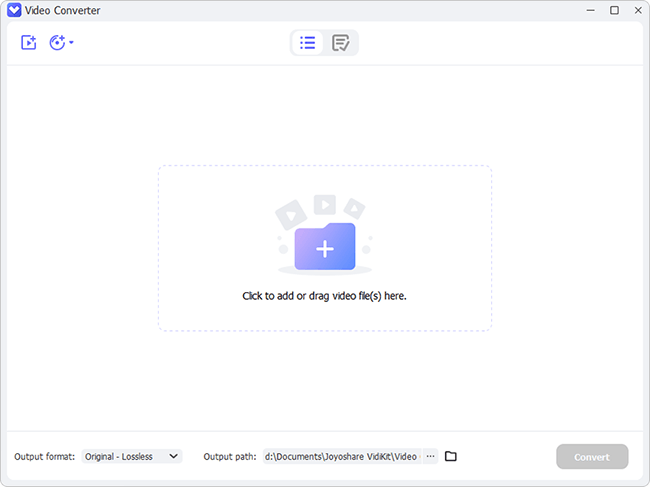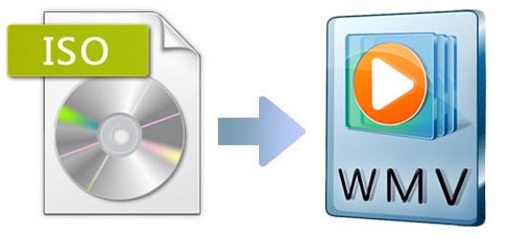
Despite the fact that ISO still continues its popularity these days, it is still a rare digital format that is not compatible with major media players. Apart from that, an ISO file has a huge file size, which will take up too much space on your computer. Consequently, if you would like to share such kind of file, you had better convert it to another format that is widely accepted, such as WMV. But do you wonder how to convert ISO to WMV swiftly and smoothly? Stay here and we will show you 5 ways in total where you will certainly succeed in finding a video converter that suits you best.
- Part 1. Brief Introduction on ISO and WMV
- Part 2. How to Convert ISO to WMV Using Joyoshare Video Converter
- Part 3. How to Convert ISO to WMV with Leawo Prof. Media
- Part 4. How to Convert ISO to WMV with 3 Online Tools
Part 1. Definition of ISO and WMV
ISO, or ISO image, whose name is taken from the International Organization for Standardization, is a disk image of an optical disc. It contains all content that would be written to an optical disc from sector to sector. That's why it is usually considered an identical backup of CD and DVD. WMV, developed by Microsoft, stands for Windows Media Video. It is a series of video codecs and their corresponding video coding formats. WMV contains 3 different codecs, including Windows Media Video, Windows Media Video Screen, and Windows Media Video Image. Therefore, it has the ability to store a wealth of images, subtitles, videos, and audios.
Part 2. Convert ISO to WMV File Using Joyoshare ISO to WMV Converter
Joyoshare Video Converter has made great success in the field of video and audio converting. Its powerful features enable you to convert ISO, MP4, WKV, MP3, FLAC, WAV, WMV, SWF, HD video, 4K video, and more to any format with 1:1 original quality. Incredibly, this program also supports different types of DVD files, including those with common protections.
As a 2-in-1 tool, Joyoshare Video Converter also allows you to customize your videos before conversion. For example, you are able to adjust video parameters, width, height, and bit rate. You can also apply a personal logo, add special sound effects, import subtitles, etc. to brand your videos. Equipped with 60X conversion speed, it will enable you to get your wanted videos without lag.
Key Feature of Joyoshare Video Converter:
60X fastest conversion speed
Support more than 150 digital formats
Convert several videos simultaneously
Convert ISO to AVI, MOV, MKV, etc.
No length limit, no watermark, and no quality loss

Step 1Import ISO Videos to the Converter Software
Download Joyoshare Video Converter. Follow on-screen guides to install and run it on your computer. Next, click the small triangle icon near the middle "Load DVD" button at the top of the screen. Choose "Load ISO Files" to import your intended files. Certainly, you are free to drop and drop your ISO files from desktop to the loading area straightforwardly.

Step 2Choose WMV as Output Format
To select WMV format, go to the Format button at the bottom-left corner of the screen. High-speed mode is suggested here as it will help you get WMV files with no quality damage. But if you prefer to edit your WMV videos, you are free to choose encoding mode here as well. Find WMV format under General Video and then click OK. It is quite easy.

Step 3Edit WMV Files
Feel free to skip this process if you have no need for it. You can trim videos, press the "camera" icon to take snapshots, insert image and/or text watermark, change subtitle forms, add special video/sound effects, etc. You are also able to crop video area by moving the white frame on the display screen under Adjust window.

Step 4Start to Convert ISO to WMV
Click the "Merge all into one file" if needed. Then press the Convert button next to it. When the conversion is completed, you can play and locate your WMV videos by clicking the Converted button at the top of the screen.

Part 3. How to Convert ISO to WMV with Leawo Prof. Media
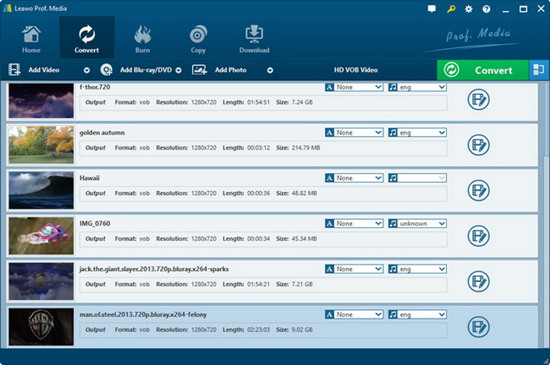
Step 1: Press Add Blu-ray/DVD button under the Convert tab and choose "Add ISO File" to add your ISO image files;
Step 2: Click the button between Add Photo button and Convert button, and then select Change option;
Step 3: Choose WMV as output format under Format categories;
Step 4: Go back and click the green Convert button to begin converting ISO to WMV.
Part 4. Convert ISO to WMV Free Using 3 Different Online Tools
People who are active in converting videos online must be familiar with Wondershare Online Uniconverter. This preeminent online video converter is able to convert most popular videos or audios to a wide range of digital formats. But this video converter only allows 2 concurrent conversions and supports the video less than 100 MB.
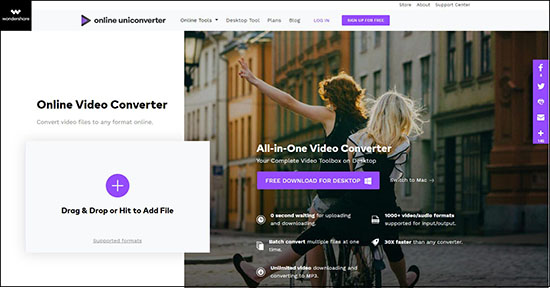
Step 1: Drag-and-drop or hit the purple "+" icon to upload your ISO files;
Step 2: Click the "Convert all files to" button and choose WMV under Video category as an output format;
Step 3: Press the "Convert" button to begin conversion and then click the "Download" button to get your WMV videos.
AnyConv is another easy-to-use online ISO converter. It supports over 300 file formats including ISO, WMV, MKV, MP3, MPEG, M4A, etc. However, it only supports one conversion at a time and the file size of your ISO file is limited to 50 MB.
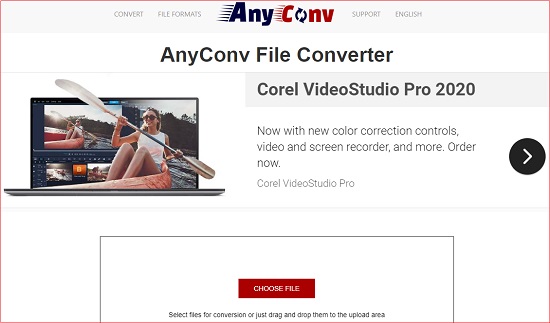
Step 1: Click "Choose File" button to upload your ISO image file for your local folder, or you can drag and drop it to the upload area;
Step 2: Search for WMV video format from a drop-down list;
Step 3: Press the blue "Convert" button to activate conversion.
CloudConvert Online File Converter supports almost all video, audio, archive, image, document, and e-book formats. Notice that free accounts are only allowed to perform up to 25 conversions per day. Otherwise, you have to pay for packages or subscriptions.
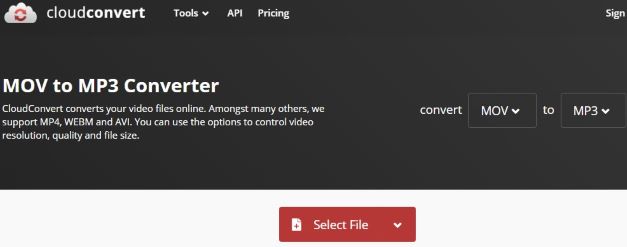
Step 1: Press "Select File" to add your ISO image files;
Step 2: Click the "Convert to" button and choose WMV format under Video category;
Step 3: If you need, you could press the "tool" button nearby to adjust output video codec, resolution, frame rate, etc.;
Step 4: Step 4: Click the red "Convert" button to start to convert ISO to MP4.