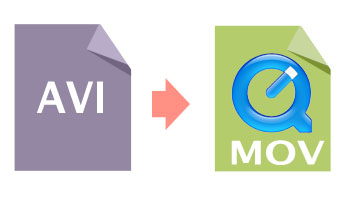
Q: "I'm trying to watch some AVI files on my iPad but I can't. Is there any way to do it? Thank you very much." – Apple Community
It's not unusual for Apple users fail to play AVI files on their iPhone or iPad because this video format is not compatible with Apple's built-in video player, which only supports M4V, MP4 and MOV format. Therefore, if you want to play the videos you recorded into AVI files, you need to convert them to the three formats mentioned above at first. Luckily, this article will introduce you 2 useful tools to convert AVI to MOV easily.
- Part 1. AVI vs. MOV
- Part 2. Convert AVI to MOV via Zamzar (Online)
- Part 3. Convert AVI to MOV with Joyoshare Video Converter (Offline)
Part 1. AVI vs. MOV
AVI, an abbreviation of Audio Video Interleave (also Audio Video Interleaved), is a multimedia container format developed by Microsoft. It can store both audio and video data in a file container and is supported by major platforms.
MOV was developed by Apple Inc for Mac OS and QuickTime application by this company. MOV files have excellent flexibility and can store two or more tracks which can be video, audio, text, graphics or effects.
| AVI | MOV | |
| Category | Video File | Video File |
| Developed by | Microsoft | Apple |
| Associated Programs | Windows Media Player | QuickTime Player, iMovie |
| MIME Type | Video | Video |
| Container for | Audio, video | Audio, video, text |
Part 2. Convert AVI to MOV via Zamzar
Zamzar is an online file converter, supporting converting documents, images, videos and sound. It intents on offering users a one stop solution for all their file conversion needs and aims to complete all their conversions in under 10 minutes.
If you wonder how to change AVI to MOV with this online tool, please follow the steps below:
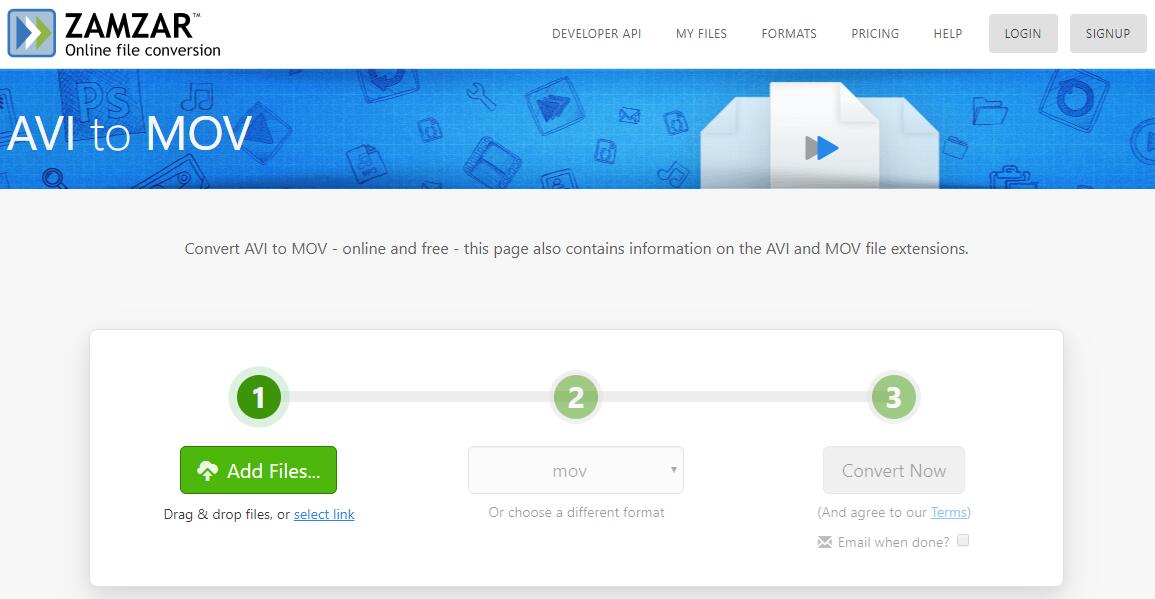
Step 1: Click on Add Files button to import the AVI files you would like to convert. What's more, you can press "select link" and enter URL to convert;
Step 2: Choose MOV as output format from the list. The list consists of 7 different kinds of format categories, such as Image formats, Document format, Music formats, etc;
Step 3: Click on Convert Now option to start the AVI-to-MOV conversion.
Part 3. Convert AVI to MOV with Joyoshare Video Converter
As an online converter, Zamzar enables you convert video formats without downloading software, but it also has two disadvantages: slow conversion speed and lack of video-editing function. To supply the gap and improve the user experience, Joyoshare Video Converter is recommended.
With 30X faster video conversion speed, Joyoshare Video Converter is able to preserve 100% of the original video quality. It is not only a powerful AVI converter, but also compatible with over 150 audio and video file formats. In addition, thanks to its build-in video editor, you are allowed to edit, enhance and personalize videos before conversion, such as adjusting brightness, adding subtitles for the video, embedding watermark to video clips, importing special effects to the videos, merging different video clips into one file, trimming videos to various small segments, and etc.
Besides, Joyoshare Video Converter offers more than 100 presets for iPhone, iPad, Apple TV, iPod, iPod touch, Samsung Galaxy S, Xbox 360, PS4, Blackberry tablets, and other Android phones or game consoles. You can create custom presets by adjusting the bit rate, frame rate, resolution, sample rate and so on.
Note: The trial version can only convert the first 1/3 content for each video. If you want to convert the whole file, please buy a license to unlock it.
Step 1 Load AVI file to Joyoshare Video Converter
Joyoshare Video Converter has two ways to add video or audio files. You can click on Add Files icon to choose the AVI files from the folder. If you have difficulty in finding the files after scanning the folder catalogue, you can directly drag and drop the files to Joyoshare from the desktop or the folder.

Step 2 Select MOV as output format and customize settings
There are 5 different output format labels in the software, including Devices, HD Video, Web Video, General Video, General Audio. You need to choose MOV from General Video panel. Of course, if you want to get a converted video with higher quality, you can choose HD MOV from HD Video panel. After that, you can customize video-related settings by pressing the gear icon at the upper right corner of each format.

Step 3Start AVI-to-MOV conversion
When the settings are confirmed by pressing Ok option, you can start the conversion by clicking on Convert button and you will be able obtain converted files within seconds. Moreover, you can have an overview of converted videos in the Converted panel.

Maybe you can feel the usefulness of the two tools introduced above after reading this article and converting AVI to MOV will not overwhelm you. Zamzar will be more convenient if you don't have a computer handy, but Joyoshare Video Converter will provide you will more powerful function and better user experience.



