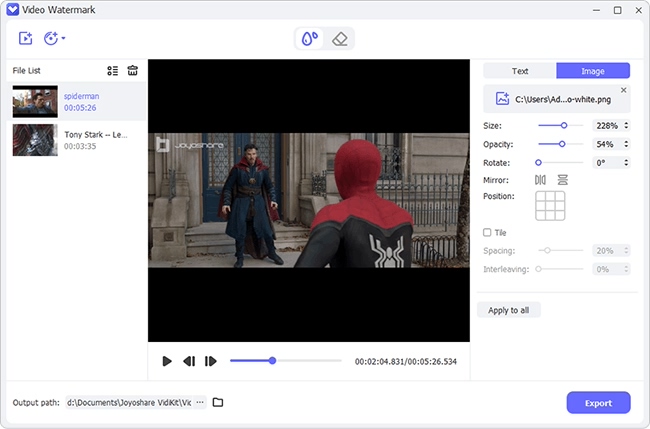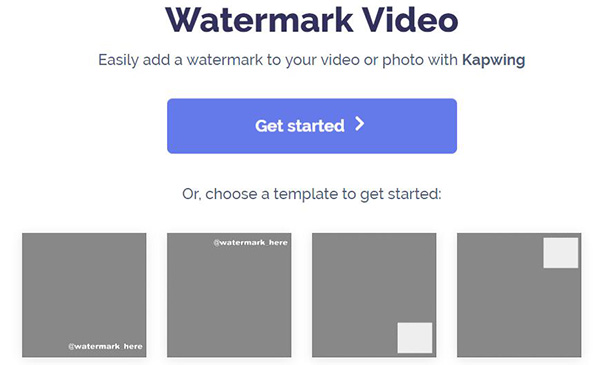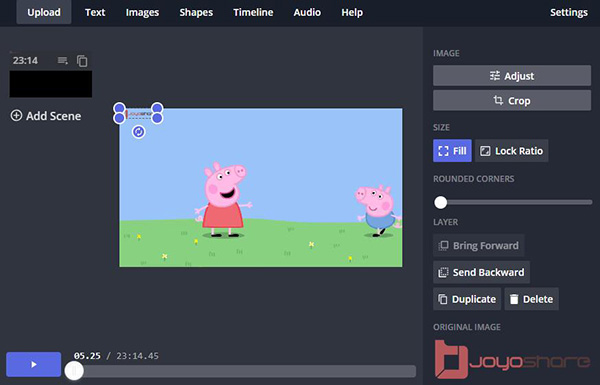Whether you are Internet celebrity, social media, well-known organization, company, group or individual, adding logo when you’re creating video can make it more recognizable. To some extent, a logo lets viewers know who we are at first sight and get the video professional-looking. In fact, it couldn't be simpler to add logo to video by yourself. Now set out to learn how to do it in this post. You can choose either offline or online solution at discretion to meet different need.
Part 1. How to Add Logo to Video Offline with Joyoshare Media Cutter
Joyoshare Media Cutter is advisably a good choice for you. With the help of this add logo to video software, you can readily insert logo watermark or text watermark to a video. Besides, it's also hassle-free to adjust transparency, location and size for the required logo.
Powerful as it is, Joyoshare Media Cutter is capable of supporting any videos you want, like MP4, MPG, MPEG, 3GP, M4V, AVI, WMV, ASF, RM, RMVB, DAT, MKV, VRO, WTV, OGV, etc. It's also practical to transfer videos to compatible devices, such as game consoles, smart TVs, Apple gadgets, Samsung, etc. With the built-in video editor, you are enabled to crop, rotate, trim, cut and watermark videos. Or you can apply special effects and insert correct subtitle to it.
Key Features of Joyoshare Media Cutter:
Add logo or watermark in image or text
Change transparency and set font to make video better
Adjust hue, saturation, contrast, aspect ratio, brightness, etc.
Support all forms of videos and most kinds of devices
Trim, cut and merge video clips at 60X faster speed losslessly

Here's how to utilize desktop Joyoshare Media Cutter to add logo to your video. You can install and download it on computer and follow the instructions to begin. In the next part, we will also introduce quick guide to add logo or watermark to video online.
Step 1 Import assigned video to program
Launch the program, Joyoshare Media Cutter, on your computer. Hereafter, drag the appointed video to specified area or click the "Open" button to add it. When the video is loaded completely, this program will play it automatically.

Note: You can have a reference here to add watermarks/logos to videos by using Joyoshare Video Converter if there are many media files to be processed. Plus, bear in mind that Joyoshare Media Cutter mainly deals with a single file.
Step 2 Add logo on video
You can cut the video first to remove certain unnecessary segments. Next, go to the edit window by pressing on the edit button
 and take you to the "Watermark" section. It's supportable to hit the "+" icon under "Image" to import a logo or type in text under "Text". Aside from visible transparency adjustment, you can as well click the
and take you to the "Watermark" section. It's supportable to hit the "+" icon under "Image" to import a logo or type in text under "Text". Aside from visible transparency adjustment, you can as well click the  button to set font color, style, size, etc. Make sure you have zoomed in and out the logo to an optimum size and placed it in appropriate position.
button to set font color, style, size, etc. Make sure you have zoomed in and out the logo to an optimum size and placed it in appropriate position.
Step 3 Export finalized video
Finally, check your video to see if your logo is blocking anything important. After that, go ahead to the "Format" panel in the main interface to choose "Encoding mode" and output format. Click "OK" to confirm and tap on the "Start" option to start exporting destination video with logo.

Part 2. How to Add Logo to Video Online with Kapwing Watermark Video Tool
Kapwing Watermark Video is a free online tool that does well in adding logo and watermark to a video at liberty. With it, you don't have to install any add logo to video app on your computer and need pay nothing for it. Nevertheless, you should pay attention to one point, the video duration cannot last more than 20 minutes.
Step 1 Upload target video

Firstly, simply click the "Get start" button. You will be prompted to upload a video from local folder, or paste the video URL to load a video from online websites like YouTube, Vimeo, Dailymotion, etc.
Note: Alternatively, you are allowed to choose a template as instructed to get started and then replace the default background with your own target video.
Step 2 Add logo to video free

Once the video is completely uploaded, you can go to trim, crop and adjust it in the right column. It's also available to speed up it and mute audio as you want. Afterward, press the "Upload" option to import a logo by browsing your local folder, dragging and dropping it or using a video URL. Then resize the logo to make it matchable and position it on a suitable location. You can additionally set duration for logo in the "Timeline" section.
Step 3 Publish video with logo added

You can lastly adjust output size for your video, like 16:9, 9:16, 4:5, etc. Followed by that, you should check all done operations. If there are no further changes, you can click on the top "Publish" button to produce video with logo or tap on the "Share" option to generate a sharable link.