In the current multimedia field, H.264, also referred to MPEG-4, is the most commonly-used format for video content compression, which also guarantees good quality for video. All that makes H.264 video popular and accordingly the demand to cut H.264 files is increasing day by day. Actually, to do it, what you really need is a great H.264 cutter. If you are not sure which one has the ability, you might as well start from here to learn two tools.
- Part 1: Cut H.264 Videos with Joyoshare Media Cutter
- Part 2: Cut H.264 Videos with Filmora Video Editor
Part 1. How to Cut H.264 Videos Using Joyoshare Media Cutter
Among all choices, Joyoshare Media Cutter can be the best H.264 cutter. It develops with complete compatibility to a variety of multimedia formats, including H.264, MP4, 4K, MKV, AVI, WebM, HEVC, HD WMV, MOV, MP3, AAC, etc.
Under the help of it, you can not only cut videos in lossless quality without re-encoding but also customize videos in flexible way at disposal. Besides, it's available to be used to change parameters, like resolution, codec, sample rate, bit rate, aspect ratio, etc.
Key Features of Joyoshare Media Cutter:
Cut H.264 videos at 60X speed without losing quality
Support lots of media formats for videos and audios
Rotate, watermark, flip, merge, crop and edit videos simply
Allow taking snapshots and previewing in real time

Step 1 Import H.264 video to Joyoshare Media Cutter

Download, install and launch Joyoshare Media Cutter on your computer. Afterward, drag and drop the specific H.264 video file to this program. Or you can add it with the "Open" option.
Step 2 Cut H.264 video exactly

You can start to cut the imported H.264 video with different methods you like. Move the yellow slider to choose preferred part, use "Set Segment Start Time" and "Set Segment End Time" buttons, or set the precise temporal interval.
Step 3 Choose format and finish conversion

Tap on the "Format" option to choose "High-Speed" mode or "Encoding" mode and select output format. Please note that the former is a lossless mode to only cut and merge video clips while the latter is a customized mode to let you edit H.264 files. After all gets done, go on to press the "Start" button in the main interface to export your cut video.
Part 2. How to Cut H.264 Videos Using Filmora Video Editor
There is one more option - Filmora Video Editor, for you to use. It is also one of the best H.264 video cutters, which supports many advanced editing features, including video cutting. Next, we will guide you to use it step by step.
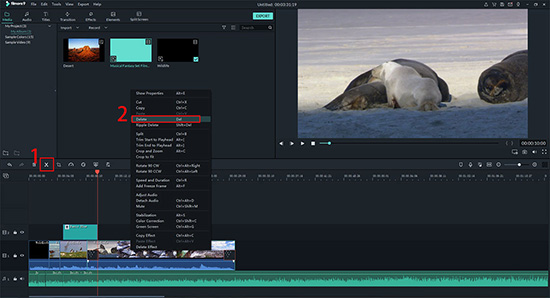
Step 1: Run the downloaded Filmora Video Editor and continue with "Full Feature Mode";
Step 2: Press "Import Media Files Here" to import H.264 video file;
Step 3: Add H.264 video to the timeline, choose needless section and use "Scissors" tool to cut and "Delete";
Step 4: Now click on the "Export" option to save your trimmed video in desired format. Or you can share to YouTube, Vimeo, etc.



