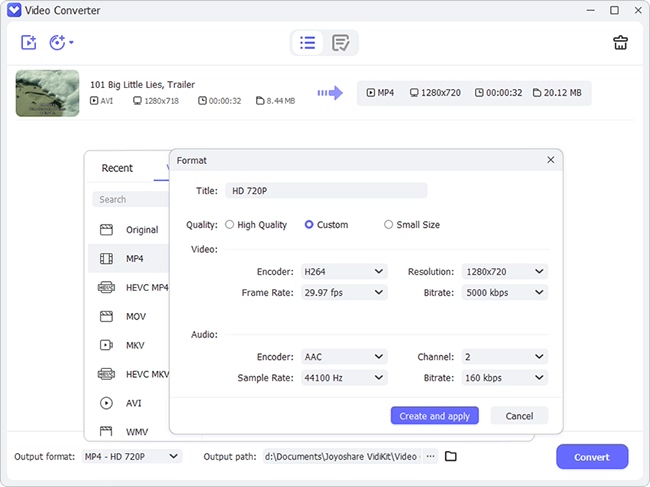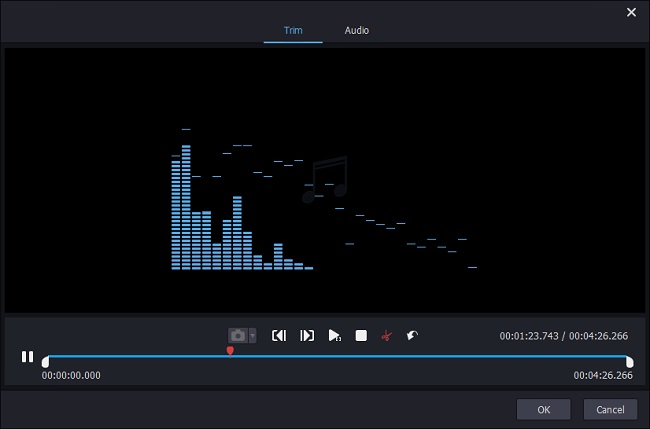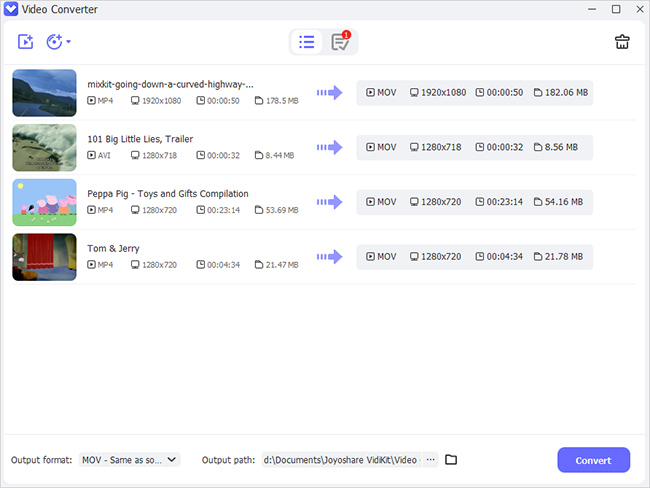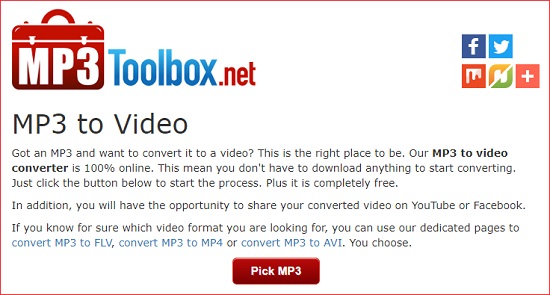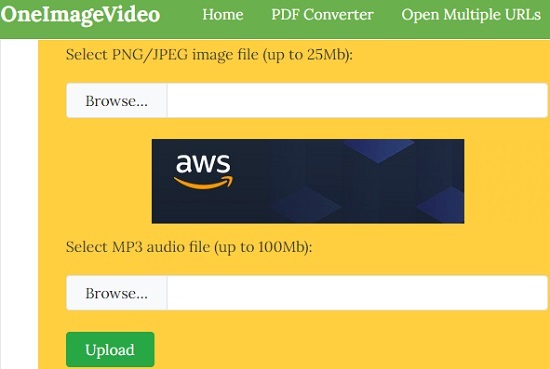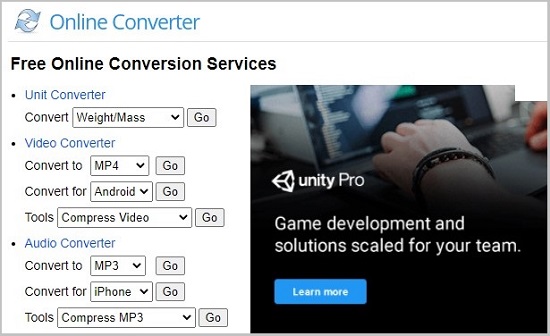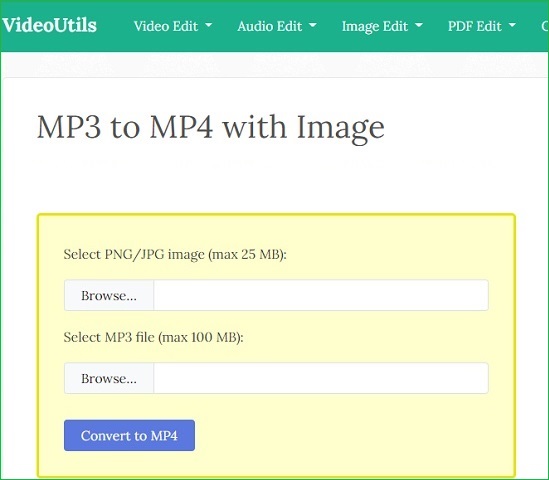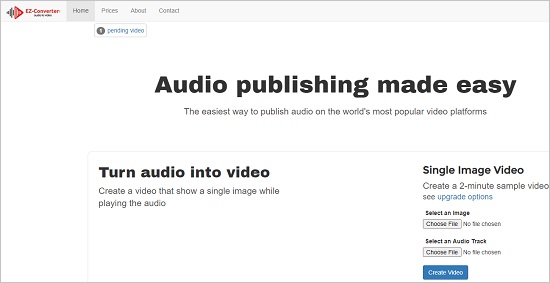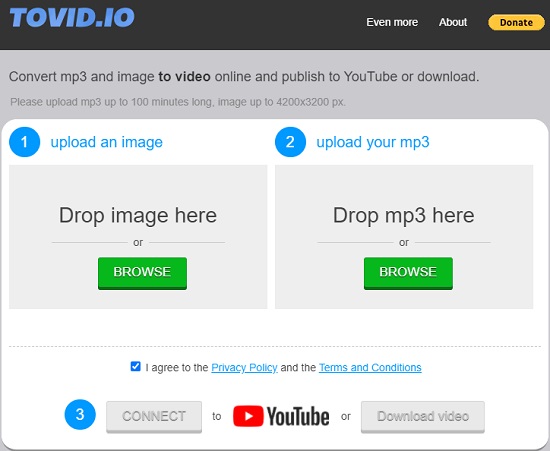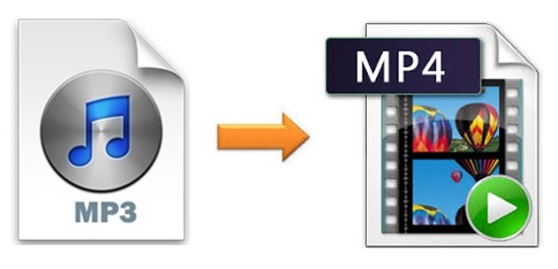
Though it sounds strange, you may need to convert MP3 to MP4 in some cases. For instance, you would like to share a music file with your YouTube fans, but MP3 format is not supported by this platform. At this time, you are supposed to convert your music files to videos. Furthermore, by converting and editing your MP3 audios, you are able to add images, insert lyrics, etc. to your video projects. This article is going to show you how to use up to 7 different audio converters to convert MP3 with ease.
- Part 1. Convert MP3 Files to MP4 Losslessly - Joyoshare Video Converter
- Part 2. Convert MP3 Audios to MP4 Files with Image via 6 Online Tools
Part 1. How to Convert MP3 to MP4 Losslessly Using Joyoshare Video Converter
If you prefer to convert audio to video losslessly in a few simple and easy steps, Joyoshare Video Converter is everything you need. This excellent audio converter is able to support more than 150 digital formats, including MP3, MP4, FLAC, MKV, MOV, AAC, WAV, AU, CAF, etc. for a full set of gadgets and devices.
As an all-powerful program, it is also adept at audio and video editing. You can use it to cut files with frame controller or trim markers, apply special sound effects, change the audio track, adjust volume/weight, etc. Thanks to its clean interface and powerful features, you are able to convert and edit your files in the most straightforward manner.
Key Feature of Joyoshare Video Converter:
Extract audio from video
Exclusive video editing features
60X conversion speed with 100% original quality
Convert MP3 to more than 150 formats easily

Step 1Download and Install Joyoshare Video Converter
After installation, run Joyoshare Video Converter on your computer. Drag and drop multiple MP3 files to the loading area at a time. Alternatively, you are able to click the Add Files button to import your MP3 audios.

Step 2Confirm Format Settings
Tab the Format button at the lower-left corner of the screen and a new window will show up. You can use high-speed mode to attain lossless MP4 files, or choose the encoding mode if you plan to edit your MP4 projects. Then move to the General Video option and choose MP4 as your output format.
Note: Under the encoding mode, you are free to adjust audio codec, video resolution, frame rate, bit rate, etc. To do so, just hit on the gear icon near the format icon.

Step 3 Edit MP4 Videos
Before conversion, you are allowed to press the Edit icon to customize your MP4 videos. You can use the trim markers and the "scissor" icon to cut your videos. You are also able to adjust audio weight and add special sound effects to make your MP4 video more absorbing.

Step 4Start Converting MP3 to MP4
If you would like to combine several audio clips into one complete file, you can press the "Merge all into one file". Next, press the Convert button to begin converting MP3 to MP4 files.

Part 2. Convert MP3 to MP4 with Image/Online Using 6 Handy Tools
To be frank, the following 6 tools we are going to introduce are more like "creating tools" rather than "converting tools". They create an MP4 video by merging an image file and an MP3 audio track. After all, few audio converters have the ability to add an image as video background directly.
MP3 Toolbox
MP3 Toolbox serves as a set of online and free services for MP3. You are allowed to convert any video, such as FLV, MP4, AVI, etc. to MP3, and vice versa, or you are able to choose to send your MP3 files to YouTube and Facebook directly. After successful conversion, this program will enable you to not only download your converted MP4 video, but also get it on your phone or share it to some social platforms.

Step 1: Open MP3 Toolbox.net and choose "MP3 to MP4";
Step 2: Press the red "Pick MP3" button to upload your MP3 file from your computer;
Step 3: Next, select your preferred picture to be used as the video's background;
Step 4: Click the "Convert MP3 to MP4" button to begin your conversion;
Step 5: Once the conversion is finished, you will be able to download your converted MP4 video.
OneImageVideo
OneImageVideo is another free and popular web service. It is usually used to combine an audio file, such as MP3, with one image to create an MP4 video. This tool supports image files in PNG and JPEG format that is less than 25MB. And the file size of the MP3 audio should be within 100MB.

Step 1: Click the "Browse…" button to upload your favored pictures so that it could be used as background;
Step 2: Press the other "Browse…" button below to add your MP3 file;
Step 3: Tap the green "Upload" button to begin creating your MP4 video with image;
Step 4: After conversion, you are allowed to download your MP4 video or share it to Facebook, Twitter, Linkedin, etc.
Online Converter
You may not be surprised that Online Converter could be used to convert audio to video, given its comprehensive and powerful features. To tell the truth, this web-based audio converter is capable of converting audio with image. It supports MP3, M4A, MIDI, WAV, and more. What's more, the image format could be JPG, GIF, PNG, or BMP. Notice that the image you select will be the background of the video and the output format is MP4 by default.

Step 1: Go to the web page: audio-to-video;
Step 2: Click the "Choose File" button to upload your MP3 audio;
Step 3: Hit on another "Choose File" button below to add your image file;
Step 4: Press the "Convert" button to begin to convert MP3 to MP4.
VideoUtils
VideoUtils is a free and online audio, video as well as image converter. It has a series of unique features. For instance, it can compress video and image to reduce the file size, remove the sound from a video or add MP3 music to a video, resize/repair/loop video, etc. It can even convert PDF to image. In a word, this freeware is able to meet all your demands easily and quickly. Be aware that the maximum file size of your image is 25MB and MP3 file is 100MB.

Step 1: To convert MP3 to MP4 with image, you need to open https://www.videoutils.com/mp3-to-mp4-with-image/;
Step 2: Hit on the "Browse…" button to select your PNG or JPG image from your computer;
Step 3: Click the "Browse…" button below to choose your wanted MP3 file;
Step 4: Tap the "Convert to MP4" button to start your conversion.
EZ-Converter
EZ-Converter is specialized in turning an audio file into a video and adding an audio track to a video. You can use it to convert MP3 to MP4 with image in a fast and easy way. This online service also enables you to select conversion method and video resolution. However, you can only create a 2-minute MP4 video for a free account. Higher resolution and free watermark will not be available unless you upgrade your account.

Step 1: Hit on the "Choose File" under "Select an Image" on the right side of the screen to upload your image file;
Step 2: Press the "Choose File" button under "Select an Audio Track" to add your MP3 file;
Step 3: Hit on the "Create Video" to begin conversion.
Tovid.io
As it claims, the goal of Tovid.io is to allow users to create a video from an MP3 file and then merge it with an image. The image will be applied as a cover. You can pan, zoom, and pan your image. Please remember that the MP3 audio you upload should last for no more than 100 minutes, and the image should be up to 4200×3200 px. It is worth mentioning that this tool will upload your converted MP4 video to YouTube automatically.

Step 1: Upload your image file by clicking the green "Browse" button or simply drop it into the uploading area;
Step 2: Repeat step 1 to add your MP3 file;
Step 3: Hit on the green "Connect" button to link with your YouTube account, and then your video will be uploaded successfully.