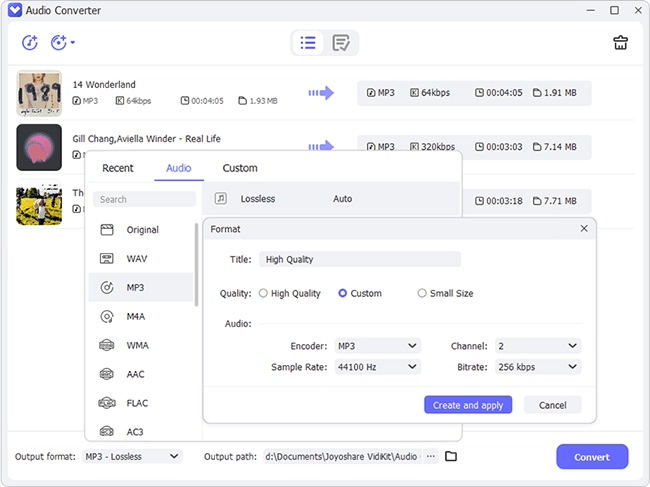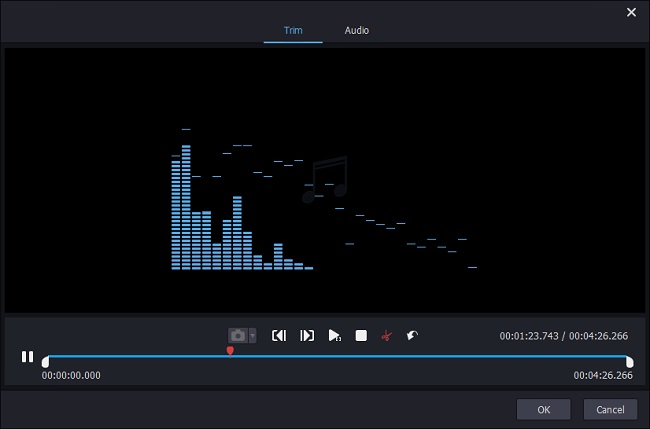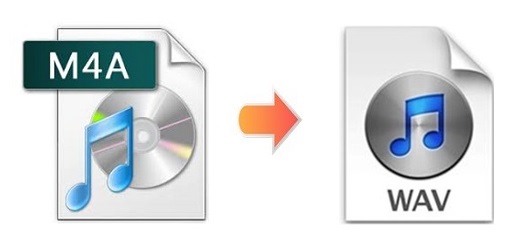
As we've discussed in our previous articles, M4A, generally an extension of audio-only MPEG-4 files, is usually used for Apple platforms. In contrast, WAV is an audio file format standard mainly used on Microsoft Windows systems. Therefore, if you plan to save the content of your M4A files in WAV format for compatibility reasons, the best way is to convert M4A to WAV. The following parts focus on the steps to do that using 7 different video converters, including some universally-used tools like Windows Media Player, iTunes, VLC, Audacity, and more. It is certain that you will find the most suitable method for yourself here.
- Part 1. Joyoshare Video Converter (Lossless)
- Part 2. Audacity
- Part 3. Windows Media Player
- Part 4. iTunes
- Part 5. Apowersoft Video Converter Studio
- Part 6. VLC
- Part 7. Convertio
Part 1. How to Convert M4A to WAV Losslessly - Joyoshare M4A to WAV Converter
Joyoshare Video Converter works as the best option to convert M4A to WAV with 100% original quality preserved at 60X fastest speed. It is an excellent converting tool for Windows and Mac users with a wide support for almost all video and audio formats such as FLAC, MP4, HD video, 4K video, ALAC, MOV, MPEG. FLV, etc. You can rest assured that this software will batch convert your files within no time in extremely high quality.
Thanks to its built-in video editor, Joyoshare Video Converter allows you to personalize and enhance your videos before conversion. You are capable of cropping area size, rotating video screen vertically or horizontally, changing aspect ratio, applying various sound effects, importing subtitles, adjusting audio codec and channel, etc. In a word, this software will meet all your needs in video editing as much as possible.

- An all-in-one tool to convert and edit videos and audios
- Zero quality loss and 60X ultra-high conversion speed
- Convert M4A to FLAC, MP3, MP4, and over 150 formats
- Advanced editing features to help create engaging files
- Support ISO image file, DVD disc, DVD folder, etc.
Step 1Quickly Install Joyoshare Video Converter
Launch the downloaded file and install Joyoshare Video Converter following the onscreen instructions. After that, launch it on your computer system and click the "Add Files" button
 which is located at the top of the main screen to browse and add M4A files from your folder. You can also drag and drop the files to the loading area directly.
which is located at the top of the main screen to browse and add M4A files from your folder. You can also drag and drop the files to the loading area directly.
Step 2Choose the Output Preset
Tap the "Format" button to activate a new window where you are able to choose your converting mode and set WAV as your target format. The high-speed mode is suggested if you want to losslessly convert M4A to WAV. Remember to select WAV format under the "General Audio" option.
Note: A gear icon can be seen near the format image icon when you choose the encoding mode. Click it so that you can customize audio bitrate, channel, sample rate, channel, etc.

Step 3Optionally Edit WAV Files
You can still choose to trim your audio without re-encoding under the high-speed mode. But if you would like to customize your WAV files by adding sound effects, changing audio volume, etc. you should do these under the encoding mode so that your changes could be saved.

Step 4Start Converting M4A to WAV
The option "Merge all into one file" is available if you plan to do so. Next, press the "Convert" button to begin the M4A to WAV conversion at once. When the process is finished, the "Converted" button will be marked. You are free to hit on it to check your converted WAV files.

Part 2. Convert M4A to WAV - Audacity
Audacity is a well-regarded cross-platform audio recording and editing tool. You are allowed to make Audacity cut audio, combine tracks, adjust volume, etc. But actually, it also supports video and audio conversion. Having Audacity installed on your computer, you can definitely use this free and easy-to-use audio converter to convert M4A files to WAV files easily and quickly. Steps are as follows.
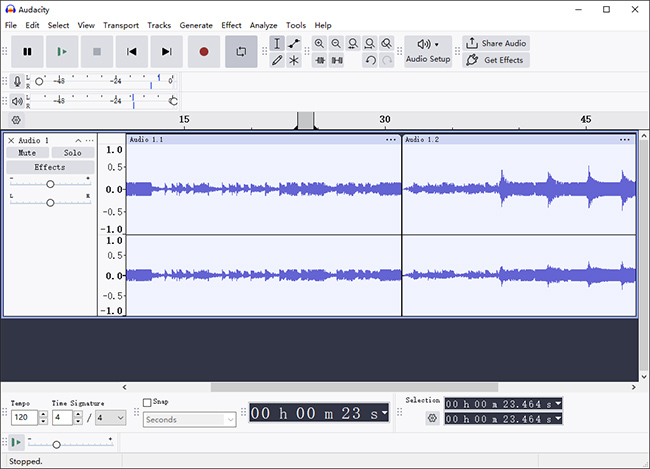
Step 1: Run Audacity on your computer;
Step 2: Navigate to File > Open… or press Ctrl + O to load the M4A file you want to convert;
Step 3: Go back to the main screen and move to File > Export > Export as WAV to convert M4A to WAV files.
Part 3. Convert M4A to WAV - Windows Media Player
We all know that Windows Media Player is a default media player for Windows which supports many media files such as M4A, WAV, MP3, WMA, etc. But surprisingly, it can be also used as a video converter and DVD burner. If you are running a PC and Windows Media Player is all you got, you could check the steps below to learn how to convert M4A files to WAV with far greater ease.
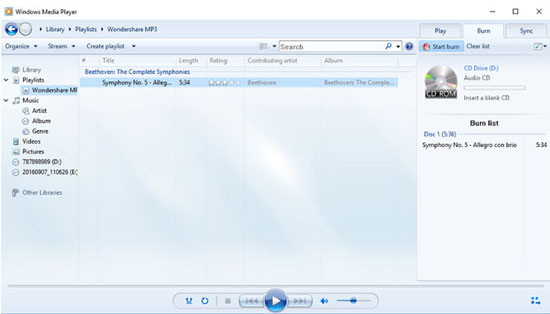
Step 1: Add M4A files you would like to convert to Windows Media Player and they will appear in the library;
Step 2: Find the "Organize" button on the submenu and choose "Options";
Step 3: Select the "Rip Music" tab and look for the "Format" menu;
Step 4: Choose "WAV (Lossless)" from the "Format" list;
Step 5: Click the "Apply" button to begin to convert M4A files to WAV audios.
Part 4. Convert M4A to WAV - iTunes
As we mentioned above, M4A is an ideal format for iTunes and some Apple devices. As the default app for Mac users to manage media files, iTunes is able to support a limited number of formats, including WAV, MP3, M4A, AAC, AIFF, etc. Amazingly, iTunes is also capable of converting audio files. If you are running Mac system, then iTunes could be your optimal option to convert M4A to WAV without downloading extra programs and plugins.
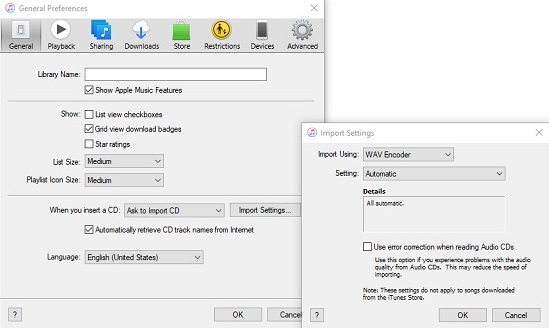
Step 1: Open iTunes on your Mac;
Step 2: Navigate to Edit > Preferences and select the "General" tab in the new window;
Step 3: Press the "Import Settings" button and then choose "WAV Encoder" from the "Import Using" dropdown list;
Step 4: Click "OK" to confirm settings;
Step 5: Single click the M4A file you add to your iTunes library and navigate to File > Convert > Convert WAV Version to convert M4A to WAV files easily.
Part 5. Convert from M4A to WAV - Apowersoft Video Converter Studio
For converting M4A to WAV on Windows and Mac, you could also choose Apowersoft Video Converter Studio to help you. Straightforward and effortless, this software is competent to convert audios as well as videos to most popular formats in a few simple steps. Furthermore, blessed with abundant video editing features, it allows beginners and professionals to touch up their files by cutting, cropping, adding effects, etc.
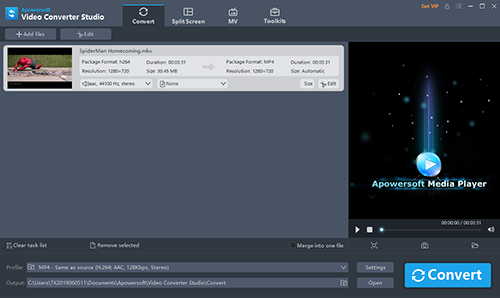
Step 1: Run Apowersoft Video Converter Studio and click the "Add Files" button to import M4A files to the program;
Step 2: Enable the "Profile" list and select WAV as the output format under the "Audio" option;
Step 3: Hit on the "Output" button to set up the destination to place your WAV files;
Step 4: Press the "Convert" button and the M4A to WAV conversion will start at once.
Part 6. Convert M4A File to WAV - VLC
Similar to Windows Media Player, VLC is able to play multimedia videos and audios as well on a variety of systems and devices. But different from Windows Media Player, VLC also serves as a video cutter, audio extractor, video merger, etc. Including a transcoding and streaming wizard, VLC is capable of perform a number of conversions. What's more, it works with mobile systems, such as Android, iOS, Windows 10 Mobile, Windows Phone, etc. To convert M4A to WAV, check the following guide.
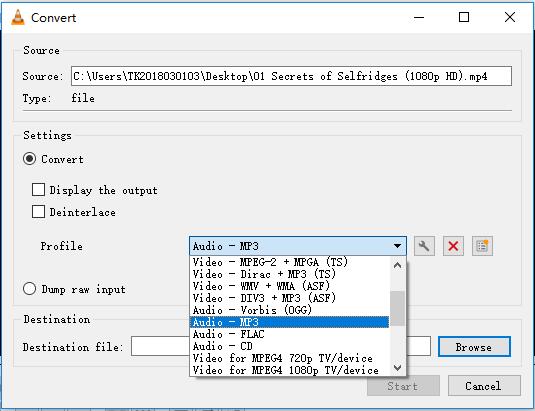
Step 1: Install and open VLC on your computer;
Step 2: Find the "File" button on the menu and click it to choose "Convert/Save" to open the dialog box;
Step 3: Press the "Add" button to load your M4A audios to the program under the "File" tab;
Step 4: Tap the "Convert/Save" button at the bottom of the dialog box to move to next step;
Step 5: Press the "Edit selected profile" button near the "Profile" dropdown menu to choose WAV under the "Encapsulation", and then hit on the "Save" button to go back to the former window;
Step 6: Now expand the "Profile" dropdown menu to scroll and find WAV format;
Step 7: After clicking the "Browse" button to confirm your destination file, you can tap the "Start" button below to start to convert M4A to WAV.
Part 7. Convert M4A to WAV Online/Free - Convertio
Online Audio Converters such as Convertio are popular as they are web-based without requiring you to installing any other third-party programs. Using this freeware, you are able to upload M4A files from computer, cloud storage and URL or by dragging and dropping. A maximum file size of 100MB for each is supported. Besides, you have the freedom to cut your audios, change codec, adjust volume, etc. before conversion.
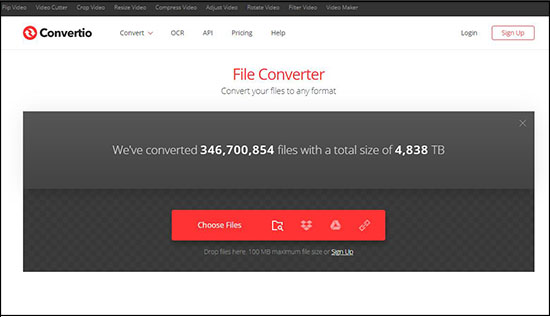
Step 1: Open the official site and upload your M4A files in the way you like;
Step 2: Select WAV as our output format by pressing the "to" dropdown menu;
Step 3: Tap the "Convert" button below to start the M4A to WAV conversion.