
It sounds like a great idea that you stitch several captured MP4 files together on your Windows 10 for creating a short film to share on your social platforms. To make it happen, you have to be assisted by an MP4 joiner. If you haven't found what you consider reliable, check out this article. It goes into details of 5 modern and well-received MP4 merging tools to explain how to merge MP4 files on Windows 10 with no extra effort.
- Part 1. Windows 10 Photos App
- Part 2. Joyoshare Video Joiner
- Part 3. Windows Command Line/FFmpeg
- Part 4. VLC Media Player
- Part 5. MP4 Joiner
- Part 6. Comparison
Part 1. Merge MP4 Files Windows 10 Using Built-in Photos App
Microsoft developed Photos app is unquestionably a great option to combine MP4 files on Windows 10. When it comes to doing some basic editings on video files on Windows 10, such as merge, trim, split, subtitle, background music, effects, rotate, etc, presumably such a windows 10 built-in video editor is a top priority for most users. Without any payment and download, just follow the quick guide to achieve your MP4 merging target.
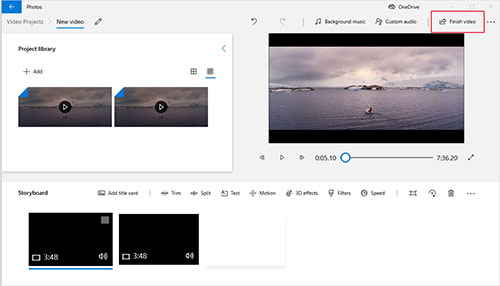
Step 1: On your Windows 10 computer, click the "Start" icon located at the bottom left corner of the screen. Find Photos and start it;
Step 2: Next, add your MP4 files. You can do it by way of "Video Projects" or "New video" > "New video project" and touch "Add" after naming the new video project. Or, quickly drag and drop;
Step 3: Whereafter, drag all the imported MP4 files to the storyboard. You can preview them and adjust the sequence of them. Even, if necessary, you also edit them like trimming, adding texts, effects, filters, changing playback speed, inserting background music, etc;
Step 4: Now, tap on "Finish video" to set up the output quality and press on the "Export" to specify an output path. Lastly, go for another "Export" button to combine MP4 files in Windows 10 Photos app.
Part 2. Join MP4 Files on Windows 10 Using Joyoshare Video Joiner
To merge MP4 files on Windows 10, Joyoshare Video Joiner is an excellent choice. It is an all-round desktop program with high compatibility that can both merge media files in the format of MP4, M4V, MKV, MP3, OGG, MOV, WMV, WAV, VOB, DVD, FLAC, FLV, etc. in a professional manner and support converting them to many other formats at 60X speed as well as cutting or editing them.
A far more attractive feature is its high-speed merging mode. This mode makes it possible to join an infinite number of media files from the same resource without sacrificing quality at railway speed. Moreover, Joyoshare Video Joiner brings a convenient interface. Even for newbies, they can operate it expediently and easily.
Major advantages of Joyoshare Video Joiner:
An intuitive interface and operate without any technical help
Its high compatibility enables it to support lots of file formats
Combine multiple MP4 files on Windows 10 in lossless quality
Besides powerful joining ability, provide cutting and editing tools
Work the same in Windows 10 or earlier and Mac OS X 10.8 or later

Step 1Open Joyoshare Video Joiner and add MP4 files
Firstly, download the Windows version of Joyoshare Video Joiner and install it on desktop. Then, double-click its icon to open it and simply drag all MP4 files you need to combine to its interface. Alternatively, you can do it by touching "Open File" in the lower left corner.

Step 2Pick merging mode and output format
Secondly, press on "Format" to choose a merging mode for the process and an export format for the merged MP4 file. If you don't want any quality loss, please select the high-speed mode that aims at losslessly joining files of the same format at 60X quick speed. With the requirements of additional editings, please focus on the encoding mode, with which you are capable of personalizing MP4 videos by stunning edit effects and customizing the output quality by setting the parameters of codec, resolution, bit rate, frame rate, sample rate, etc.

Step 3Cut useless segments off MP4
Next, go back to the start interface and preview these MP4 videos one by one. If there are some sections to be removed, you can easily move the yellow timeline to get it done. After cutting, change the name and order of your MP4 files if necessary.

Step 4Edit MP4 files (optional)
Editing MP4 files can only be achieved under encoding mode. If encoding mode is what you choose, now you have the right to tap on "Edit" iocn to trim and rotate MP4 files, change aspect ratio, insert subtitles and watermarks in text or image, add special effects and frames, adjust saturation and brightness, etc.

Step 5Merge MP4 files on Windows 10
After everything is set up, please click on "Convert" to let Joyoshare Video Joiner start the merging process. A moment later, you will see a file folder that stores the merged MP4 file pop up on the screen.
Part 3. How to Combine MP4 Files Windows 10 Using FFmpeg
FFmpeg, a completely free and open-source software, is equipped with a large suite of libraries and programs to process multimedia files. It is developed to handle audio and video files based on command line. Therefore, using FFmpeg to combine MP4 files on Windows 10 needs command prompt to be involved during the whole process. Speak frankly, the operation procedures are rather complicated. For beginners, it is not highly recommended.
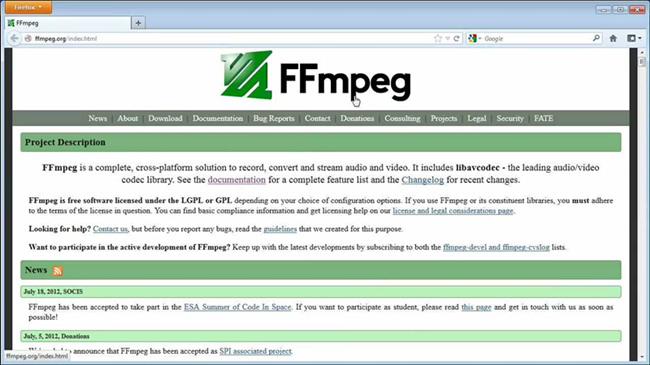
Step 1: Before everything, please create a new folder to store all the MP4 files to be joined;
Step 2: Download FFmpeg Static and decompress it. Then, access the "bin" file folder as well as paste the "ffmpeg.exe" file and copy it into your created MP4 folder;
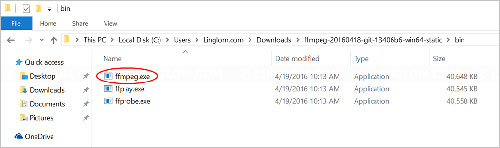
Step 3: Next, press Win + R buttons at the same time to bring out a window. In the input field, enter "cmd" and click "OK" to start the windows command;
Step 4: In the windows command prompt window, type the command: "ffmpeg.exe -i 01.mp4 -i 02.mp4 -filter_complex" after the existed command. This command is for file merging;
Step 5: What follows is to output the merged MP4 files by entering the command "ffmpeg.exe -f concat -i 01.mp4 -i 02.mp4 -c copy output.mp4".
Part 4. Merge MP4 Files in Windows 10 Using VLC Media Player
Same as FFmpeg, VLC media player is also acted as a free and cross-platform program. Besides being a multimedia player to play various files and streaming protocols easily, VLC also develops its own built-in video editor that enables users to merge videos, cut audio and video, rotate video, add subtitles, extract audio from video, and many other basic editings. This tool fails to come with a modern contracted interface. It will take you some effort to perform the task of merging MP4 on your Windows 10 if you have never been exposed to it. Though, compared to FFmpeg, it is much simpler.
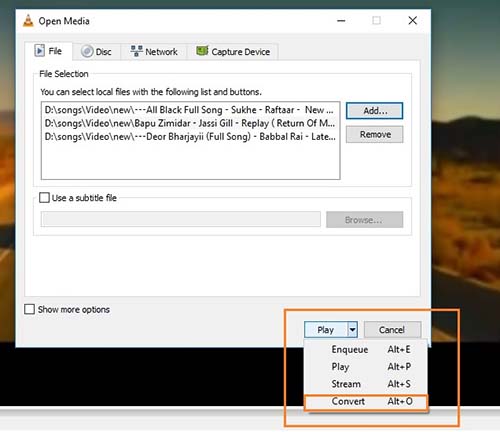
Step 1: Firstly, equip VLC media player for Windows with your computer. Then, run it and import MP4 files;
Step 2: To import MP4 files for combining, please go to "Media" > "Open Multiple Files" > "Add" to add MP4 videos. VLC doesn't support rearranging files. So, import these MP4 files in the order you want;
Step 3: As soon as all the MP4 video files to be merged have been uploaded, head to "Play" > "Convert" from the drop-down menu. Now, you are required to select the output format and location for the merged file. After that, click on "Start" button to initiate the merging process.
Part 5. Join MP4 Files Windows 10 Using MP4 Joiner
MP4 Joiner is a free video merger software that can get plenty of MP4 files combined into a whole one without re-encoding and any original quality loss. As a pure merging tool, it is designed with a minimalistic user interface and extremely simple to operate. Though, it has one small drawback, which is its supported input and output formats are very limited. Even so, it is still a fine choice for merging several MP4 files on Windows 10.
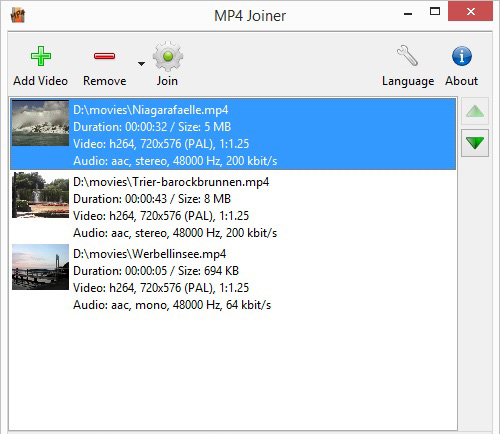
Step 1: In the first place, please download and install MP4 Joiner on your Windows computer. After that, launch it and click on "Add Video" to add MP4 files to be merged;
Step 2: Next, right-click on each MP4 file to cut unwanted parts while previewing;
Step 3: Subsequently, touch "Options" to customize file parameters, choose temp directory and log file, force re-encode video if needed, etc;
Step 4: Lastly, tap on "Join" to select an output file and then the software will start joining your MP4 files.
Comparison:
Here is a table that details a comparison of these 5 MP4 video merging software. Take a second to have a look before starting to merge MP4 files on Windows 10 so as to work with the most suitable one.
| MP4 Merger Software | Windows 10 Photos App | Joyoshare Video Joiner | FFmpeg | VLC Media Player | MP4 Joiner |
| Supported OS | Windows 10 | Windows, Mac | Windows, Mac, Linux | Windows, Mac, Linux | Windows, Mac |
| Require Downloads | No | Yes | Yes | Yes | Yes |
| Operability | Simple | Simple | Complicated | A bit complex | Easy |
| Quality Loss | No | No | No | No | No |
| Customize Formats | No | Yes | No | Yes | No |
| Built-in Video Editor | Yes | Yes | No | Yes | No |
| Price | Free | $29.95/Lifetime Free use of 5 times | Free | Free | Free |





