iPasscode Unlocker
Unlock iPhone & iPad without passcode
As one of the most trustworthy data recovery tools, Joyoshare iPhone Data Recovery aims at helping users to restore any kind of missing data no matter how you lost it fast and safely. With three smart recovery modes, you can easily get you data back from the iDevices itself, iTunes or iCloud backup. Now we will give you a step-by-step guide on how to recover your lost data from iOS device, iTunes and iCloud, respectively. First, please download and install Joyoshare iPhone Data Recovery on your computer:
First of all, you need to connect your iPhone (iPad, or iPod touch) to your computer by using the USB cable that comes with your iDevice. Double click Joyoshare iPhone Data Recovery icon on the desktop to run the program, and it will detect your device automatically.
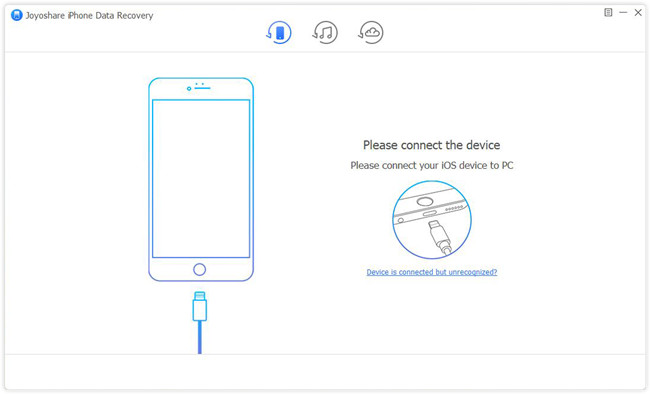
Note: If you've downloaded and installed the latest version of iTunes, please don't launch it when running Joyoshare, in order to avoid the automatic syncing. Alternatively, you can disable the iTunes to sync automatically in advance: run iTunes > Preferences > Devices, click the "Prevent iPods, iPhones, and iPads from syncing automatically".
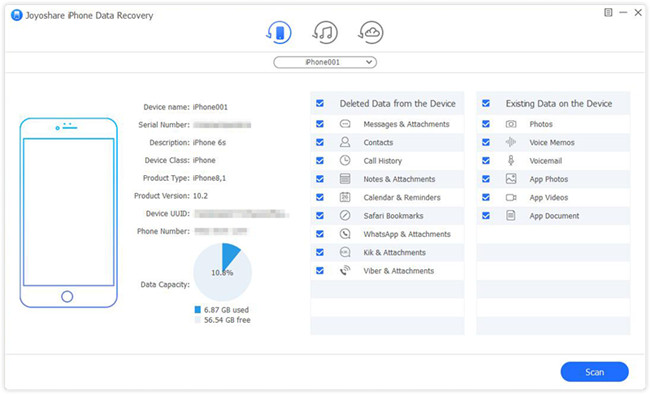
Once Joyoshare detects the device, it will display all the info about your device including basic info, data capacity, deleted files and existing files, etc. Choose the first recovery method and then click the "Scan" button to begin to scan all the lost data on the device.

The scanning process will take a few minutes. After it's finished, all data including lost and existing data will be shown in categories as below. You can click each category to check files, or only preview the deleted files by filtering out "Only show the deleted". You can also search for a specific file by entering a keyword in the search box on the top right of the window. Then select the files you want to restore and click the "Recover" button to get these files back.
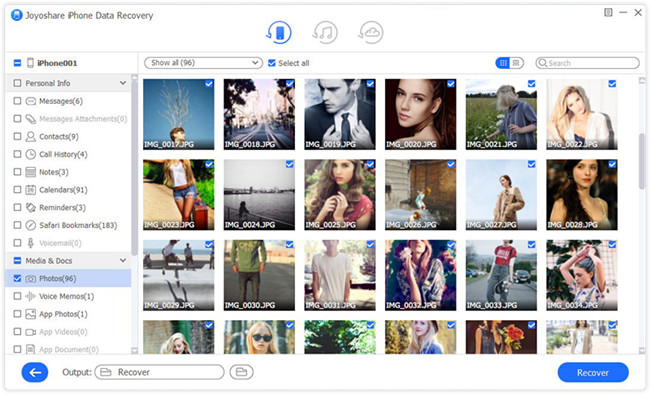
After connected your iDevice to the computer successfully, now select the second recovery mode on the top menu to restore your lost data from iTunes Backup. Then Joyoshare will detects all iTunes backup files and then show them as below. Now click the Gear icon ![]() beside the backup file and confirm the file you want to recover. If your file is encrypted, you need to enter the password for encryption.
beside the backup file and confirm the file you want to recover. If your file is encrypted, you need to enter the password for encryption.

Then select the data file you want to recover and click the "Scan" button. Wait for a minute until it extracts all the iTunes backup files.

Now all the data has been displayed in categories. You can check them one by one; filter out the deleted file only; or just type the name of a file to search for it. After finding out all the data you want to retrieve, choose to restore the lost data to computer by click the "Recover" button.

After launching Joyoshare, choose the third recovery method to restore the missing data from iCloud backup. Enter your account and password to log in the iCloud. Joyoshare promises that we never keep a record of your iCloud account info or content.

After you logged into iCloud, Joyoshare will find all the backup files in your account. Select the one you'd like to recover and then click the "Download" button. Then a new window pops up and asks you to choose the file types you want to download. You can tick these selectively by select them all by checking the "Select all" box. Then click the "Next" button to begin to download.

A few minutes later, the scanning process will be completed. Now you can preview all the data in your iCloud account. Choose the items you want to recover and then click the "Recover" button to save them onto your computer in one click if your device is just connected to the computer during the process.
You can also watch the following video guide to know how easily it is to restore any lost data such as messages, notes, photos, videos, etc. with Joyoshare iPhone Data Recovery.
Safely rescue 20+ lost files from iPhone/iPad/iPod with 3 smart recovery modes